Anycubic i3 Mega 3D プリンターの購入とテストプリント
今日の記事は、Anycubic i3 Mega 3D プリンターの購入とテストプリントを書きたいと思います!
3D プリンターはずっと前から、欲しかったですが、なかなかコスト面と性能面のバランスの取れているものがなくて(私のリサーチが足りなかった可能性もあります)、購入までは行かなかったですが
最近、電子工作をしながら、改めて、電子工作の中に必要な箱、部品、またはちょっとしたロボットのような構造体などは、やはり自分で作れるといいなという思いが強くなりました。
調べた結果Anycubic i3 Mega 3D プリンターは35000円ぐらいでアマゾンから購入できるということで、決心して購入することになりました!(Aliexpressでは20000ちょいで購入することもできますが、私はすぐ欲しかったので、お金で時間を書いました。笑)
結果から言うと、私にはちょうどいいかもしれません!大変満足しています!
目次
私が3Dプリンターに期待したこと
そんなに場所が取らないこと
今、自宅にデスクに置く予定なので、大きすぎると、置く場所が困ってしまうので、イメージとしては、0.5メートルいないの大きさかなと思いました。
Anycubic i3 Mega 3D プリンターの寸法は 405 x 410 x 453mm サイズ感はちょうどよかったです。
プリントした部品の硬さ
一番やりたいのは、3D プリンターで電子工作の中に使うちょっとした構造体や部品のようなもので、ある程度は耐久性と硬さが欲しいです。
これは、3Dプリンターと言うよりは、フィラメントのことになると思いますが、ABS+のフィラメントを使えば、十分な硬さが得られるかと思います。実際PLAのフィラメントを使っても十分に硬度です。
プリンター自体の強度
次は、プリンター自体の強度です。プラインター自体がふにゃふにゃな感じですと、揺れが増幅され、プリントした物にも影響するかもしれませんので、プリンター自体の強度も大事だなと考えます。選定する時に、プリンターの構造(特にフレーム)を一番チェックしました。
Anycubic i3 Megaの場合は、組み立てることがほとんどなく、大きく二つのパーツに分けていて、それを片方4つの太いネジでしっかり固定することになっていて、構造上、変形する可能性も少ないようです。
ただ、動かす時は、どうしてもフレームを持ってしまうこともありますので、軽微な変形が内容に、気をつけて移動してください。
操作のしやすさ
正直なところ、3Dプリンターに関しては、私はまだ分からないことがいっぱいあります。その上、3Dプリンターの操作よりは、私の目的は、早く簡単に部品をプリントすることです。プリンターはあくまでも道具なので、プリンターで時間を使いたくないです。
実際に、操作したところ、qcodeのファイルをSDカードに挿入すれば、あとは、タッチパネルから「プリント」をタッチするだけなので、これは、非常に嬉しいです。
余談ですが、Aliexpressやアマゾンで、完全に部品から自分で組み立てるような3Dプリンターもありましたが、それは組み立てるプロセスを楽しみたい人にはおすすめです(私もそれをやりたかったですが、本来の目的はそれではないので、我慢しました)。
騒音など
今の所、特に問題ないかなと思います。勿論音がしますが、まぁ、こんなもんかなと言う程度です。
では、実際に、プリンターを見ていきましょう!
私はアマゾンから購入しました。
[amazonjs asin=”B06XDNKVXL” locale=”JP” title=”Anycubic i3 Mega 3D プリンター 3D高精度printer 大きい プリンタサイズ 構造物取り易いヒートベッド”]
3Dプリンターが到着です!
昼寝してから開けよう!笑 pic.twitter.com/ceqnvmhuYZ— 著書:今すぐ試したい!機械学習・深層学習(ディープラーニング)画像認識プログラミングレシピ (@kokensha_tech) 2019年6月12日
開封の儀
購入ボタンを押してから、約36時間後、大きめな箱が届きました!

相当重いです!笑

部品をガードする充填材がしっかり入っているため、部品はほぼ動かない状態です。
破損の心配はないでしょう。
一番上の充填材を外すと、部品が現れました!詳しく見ていきましょう!

一つ、大きめな袋に、全ての小さい部品などが入っています。

中身を出しながら、見ていきます!
まずは、ちょっと下PLAのフィラメントです。最初から、ちょっとテストぐらいはフィラメントを買わなくてもすぐできますね。
私は、Anycubic i3 Megaを購入したと同時に、フィラメントも大量に購入しました!笑
昨日のフィラメントの写真!
とりあえず四つ買ってみた
当面足りるでしょう!
色々試行錯誤して無駄にしても意味がある
今日3Dプリンターの本体が来る!(^。^) pic.twitter.com/kKWGQ5jpdK— 著書:今すぐ試したい!機械学習・深層学習(ディープラーニング)画像認識プログラミングレシピ (@kokensha_tech) 2019年6月11日
PLAとABS pic.twitter.com/VjHeBWZAXz
— 著書:今すぐ試したい!機械学習・深層学習(ディープラーニング)画像認識プログラミングレシピ (@kokensha_tech) 2019年6月11日

これは、下に鎮座する部品ですね!あとは、もう一つのフレームをここに固定していきます!

プリントする台の下に、水平を調整するネジも4箇所あります。

プリント台を動かすフレームと後ろの位置検知スイッチです。

続いてこれは縦に配置するフレームです。
ステップモーターの付いていますね。

このステップモーターには、フィラメントをフィードする制御装置も付いています。これが回ると、フィラメントをどんどん、プリントヘッドに送り込みます。

フィラメントも一つ付いています!

縦のフレームの全体像!四つのステップモーターが付いていますね。

取説です!
これからの組み立ては、これを参照します。

アフターサービス用の顧客カードです。

3Dプリンターに一番重要な部品です!
ホットエンド!ここから、溶けたフィラメントが出てきて、プリントされていきます。
これ、二つ入りました、一つが予備ですね。親切!

これは、好み焼きのあれ。。。いや違います!笑
これは、プリントしたあと、台から取るための道具です。でも傷つきそうで、怖いです。

電源ケーブルです。

USBケーブルです。
ソフトウェアをインストールして、USBケーブルから、3Dプリンターの操作もできます。

その他の、小道具、ネジを回すためのドライバーなども入っています。

SDカードも付属しています。テスト用のデータも入っています。後で使います!

スペアのネジ。

フィラメント立てを作る部品です。後で、説明します。

固定用のネジ

フィラメント立ての部品

フィラメント立ての部品

組み立て
一通り中身を見ました!いよいよ組み立てをチャレンジしましょう!
結果から言うと、とても簡単でした!
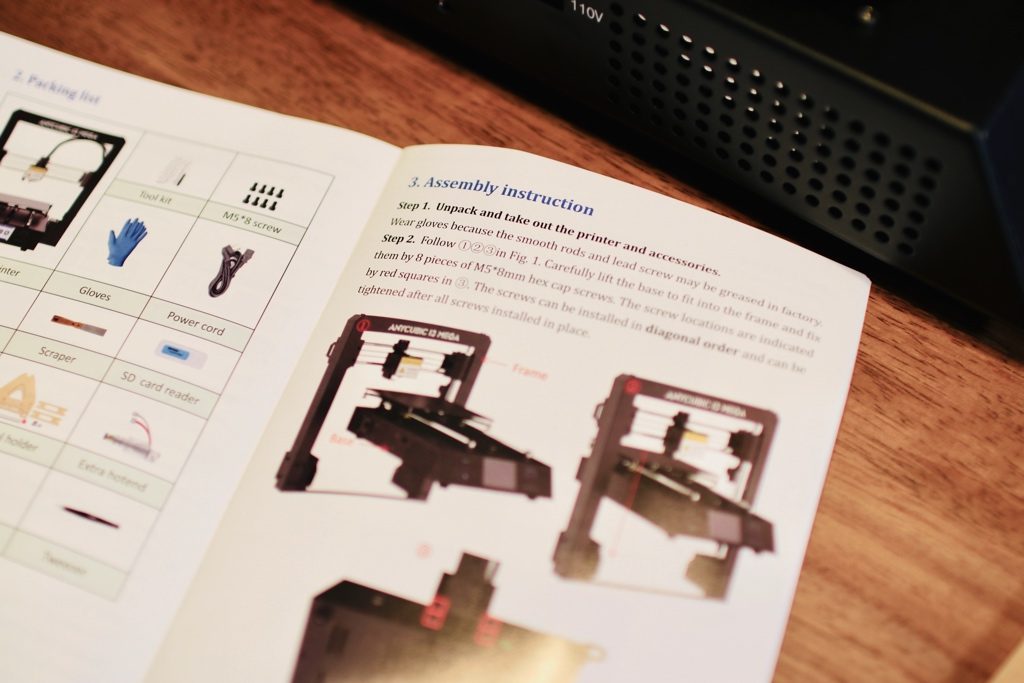
まず、電源を日本の110Vに合わせます!

組み立て用の道具を出して、スタンバイします。

縦のフレームをベースと固定するネジはこれを使います!しっかり固定していきましょう!

ここで、一人縦のフレームを持ってくれる人が欲しかったです!

このように、全部8本のネジを使って、しっかり固定していきます!

続いて、ケーブル類を繋げます!コネクターの黒、緑、赤で分けているので、色だけではなく、サイズも違うので、間違いをすることはないと思います。

そうしたら、本体はOKです、次は、フィラメント立てを組み立てます。材料は、下の写真にあるものです。

ジャジャン!完成です!笑

フィラメントをセットして、こう言う風に使うのですね!

これはフィラメントセンサーで、フィーラメントを通しておきます。

フィラメントセンサーはこう言うふうに、磁石で本体にくっつきます。

フィーラメントの先端、曲がっている部分は切り捨てると言うことで、この部分を切ります!

切りました!
比較的に「まっすぐ」なフィラメントを、フィラメントセンサーを通して、ホットエンド(ノズルのところ)まで、押し込みます。引っ掛かるところもあるので、辛抱強く、ゆっくりやりましょう。

次は、電源ケーブルを接続します。

いよいよスイッチオン!
そうすると、冷却ファンの音と一緒に、3Dプリンターが起動します!
楽しみしかないです!

正面の液晶ディスプレーもアイコンを表示しました。これはタッチパネルです。操作はとても便利です。気に入っています!

いよいよプリント!
始まった!
楽しすぎ! pic.twitter.com/QcUHKxjOj1— 著書:今すぐ試したい!機械学習・深層学習(ディープラーニング)画像認識プログラミングレシピ (@kokensha_tech) 2019年6月12日
出来た!
1時間23分
すごくいい感じだよね!
これ十分に使える! pic.twitter.com/CO8oqIANrr— 著書:今すぐ試したい!機械学習・深層学習(ディープラーニング)画像認識プログラミングレシピ (@kokensha_tech) 2019年6月12日
今日も動かしています!
何が出来上がるか楽しみにしててね!笑 pic.twitter.com/Yn7pQepykL— 著書:今すぐ試したい!機械学習・深層学習(ディープラーニング)画像認識プログラミングレシピ (@kokensha_tech) 2019年6月17日
娘のために!
ハートのおもちゃ!ハート♥️ pic.twitter.com/2TmwGTUmhM— 著書:今すぐ試したい!機械学習・深層学習(ディープラーニング)画像認識プログラミングレシピ (@kokensha_tech) 2019年6月18日
まとめ
いかがでしょうか?
私が、商品が届いてから、2、3時間後で、もう最初のプリントしたフクロウが完成して、とても感心しています!もっと早く買えばよかったと痛恨しています!笑
もっと早く買えば、色々実験できたんでしょうね。これからはいじり倒して、いっぱいプリントしたいと思います!
皆さんもぜひ一台、購入してみてはいかがですか?制作できる領域がグッと広がります!
[amazonjs asin=”B06XDNKVXL” locale=”JP” title=”Anycubic i3 Mega 3D プリンター 3D高精度printer 大きい プリンタサイズ 構造物取り易いヒートベッド”]
[amazonjs asin=”B07F2B9Q15″ locale=”JP” title=”ANYCUBIC 3Dプリンター用 高強度 ABS樹脂 フィラメント 高品質 造形材質1.75mm【正味1kg】(ホワイト)”]


