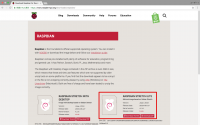Google AIY Projects Voice kit (RaspberryPiでGoogleアシスタント)を組み立てて声をかけよう!簡単に成功!
Googleの音声アシスタント欲しいですよね!
今日はRaspberry PiとAIY Projects Voice kitで作るGoogleアシスタントを組み立てから、声を掛けるまでのプロセスをご紹介します!
思ったより簡単でした!
今回の組み立ての手順で、本家のサイトを参照しながら、やりました。説明が英語で書きましたが、特に難解なところもなく、比較的にスムーズに行けました!
今回のはなんと!
秋月の八潮店からの調達です!
証拠はこちらです!笑
秋月電子八潮!
秋葉原迄行かなくても! pic.twitter.com/aJrEiJrl5a— 川島@ソフトウェア、Web、アプリ、IoT作るのが大好き (@kokensha_tech) 2018年6月29日
#秋月電子 八潮店に#AIY がありました!
買わないわけにはいかない!笑 pic.twitter.com/mlmXnMJVNn— 川島@ソフトウェア、Web、アプリ、IoT作るのが大好き (@kokensha_tech) 2018年6月29日
日付を見たら3週間前ですね!仕事が忙しいという言い訳です。笑
目次
早速、開封してみましょう!
大きいなプラスチックの袋に入っています。
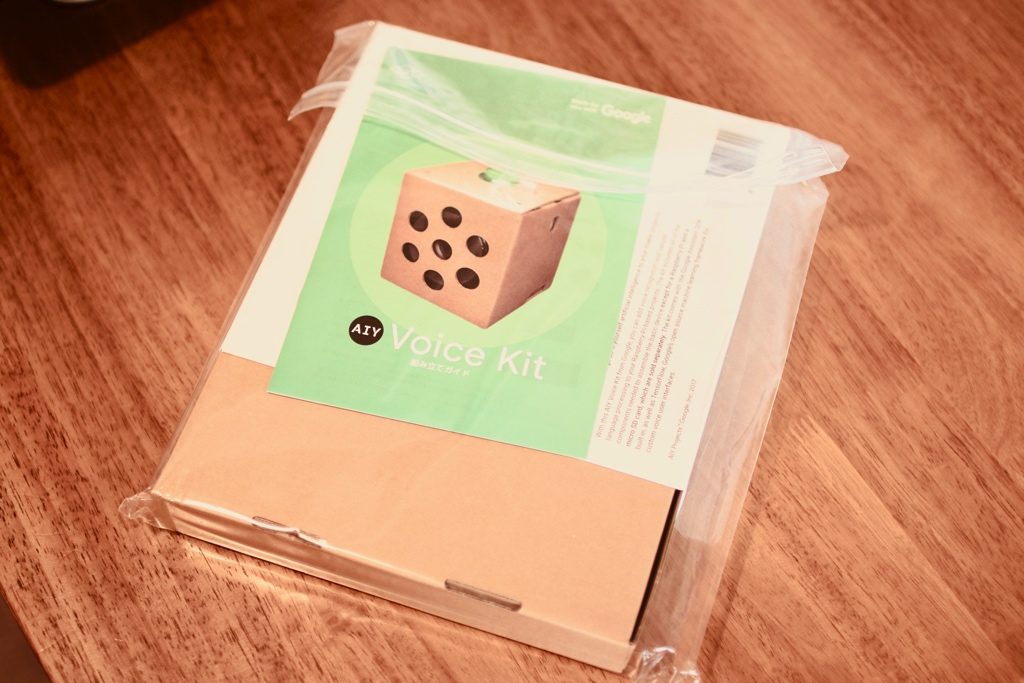
袋から出します。
緑の冊子が入っています。
これは日本語でのAIY Voice Kitの組み立ての手順などが書いています。
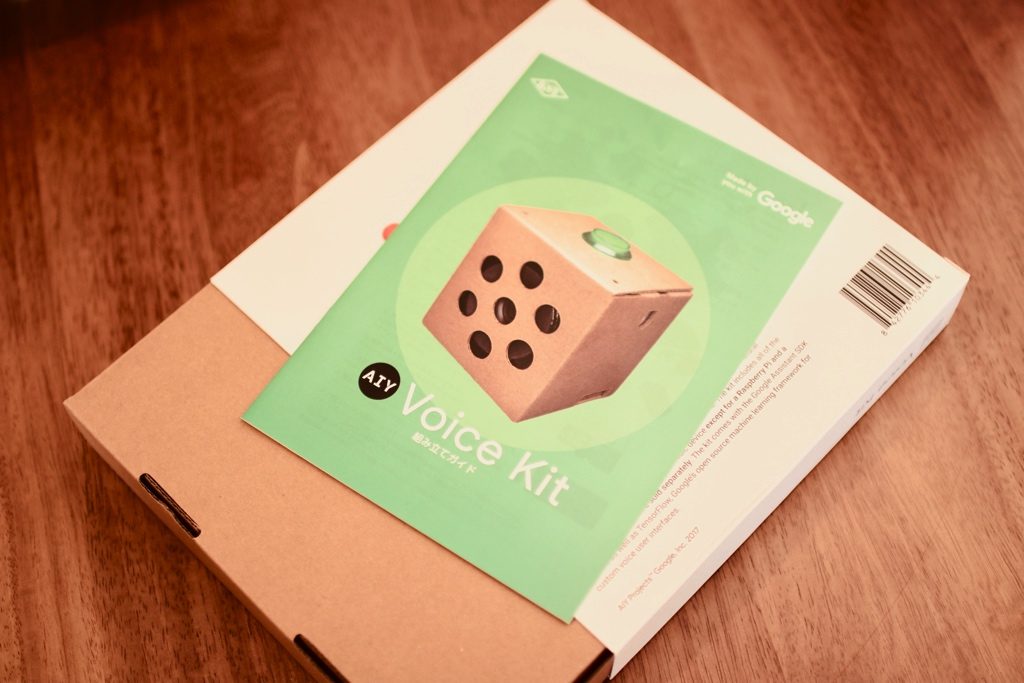

冊子を見てみましょう。
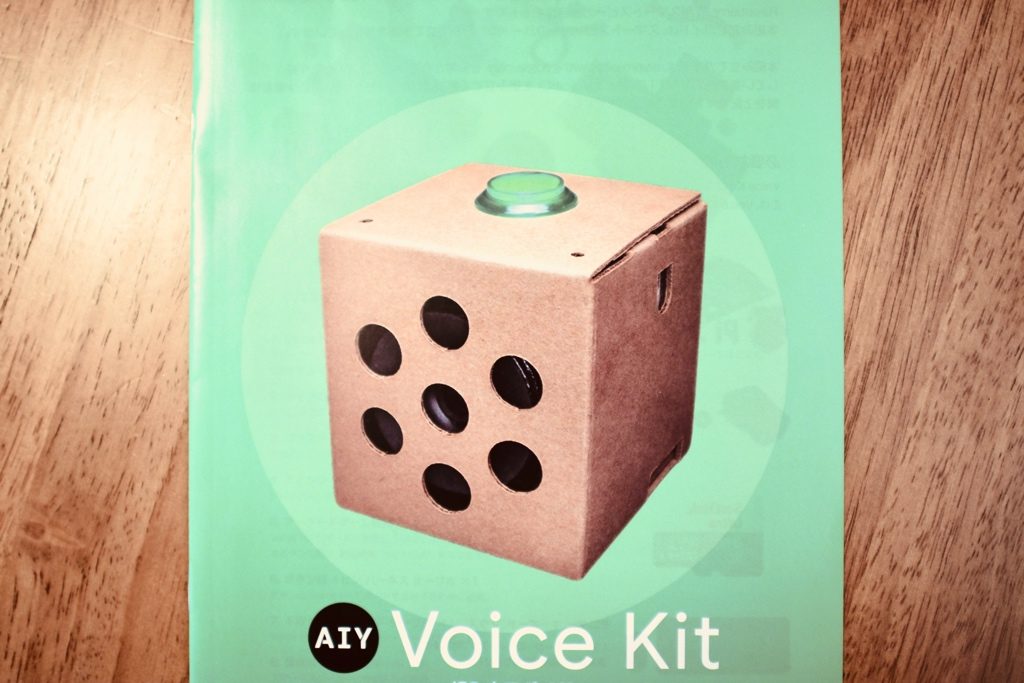
詳しく、日本語で組み立て方を書いています。
これから、これをみて、組み立てをしていきます。その前、それぞれの部品を見ていきましょう!


部品の箱となります。
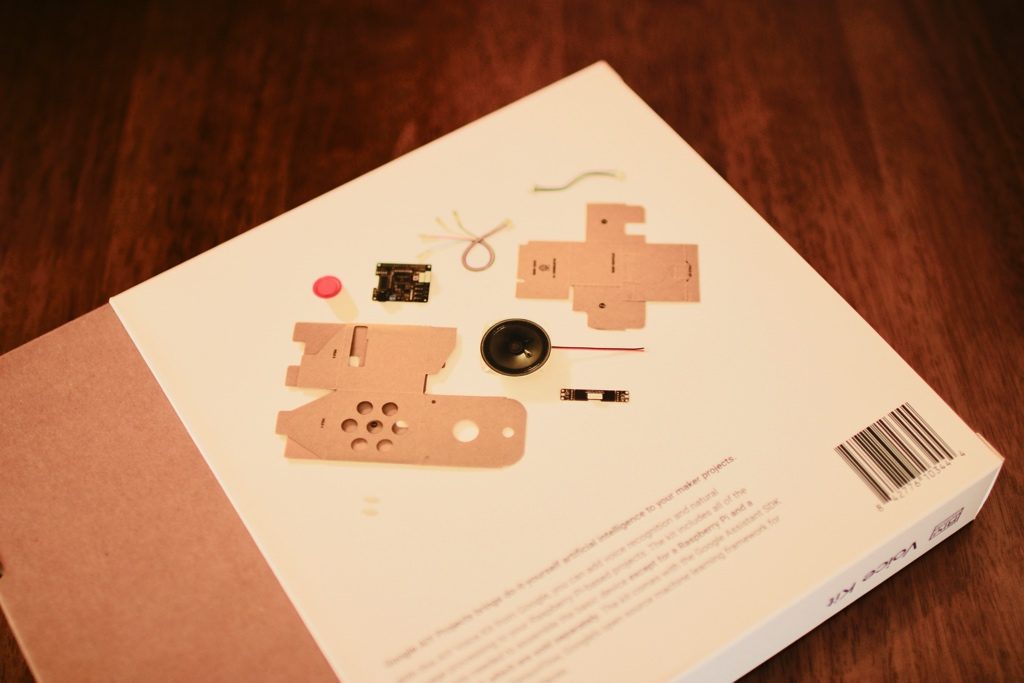
正面。

背面。
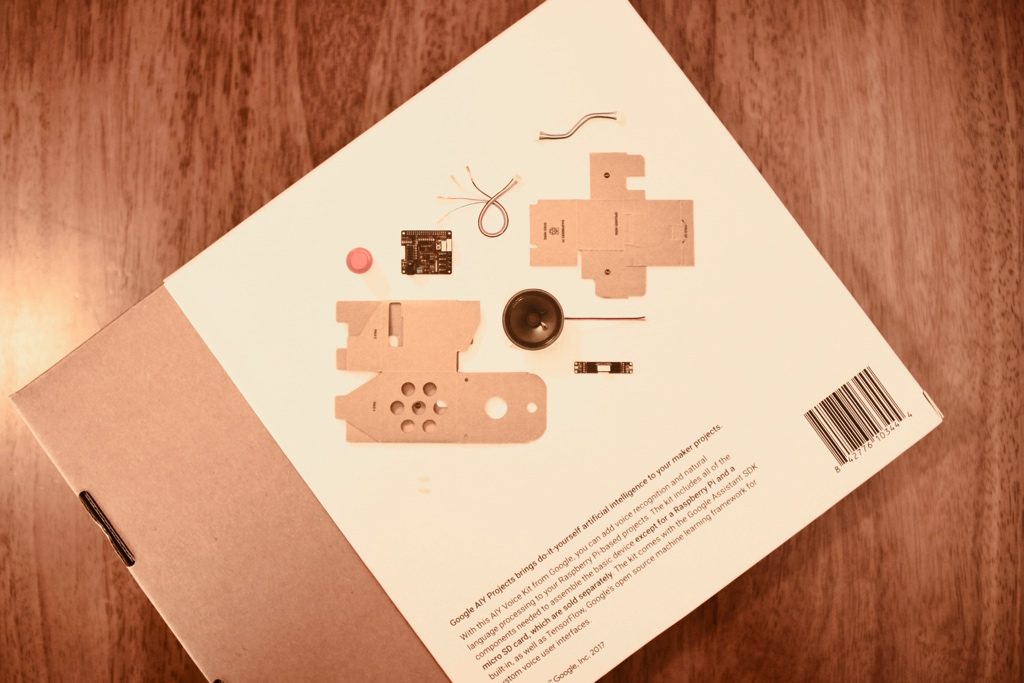
箱本体。この中に、ワクワクする部品が詰まっているわけです!笑。
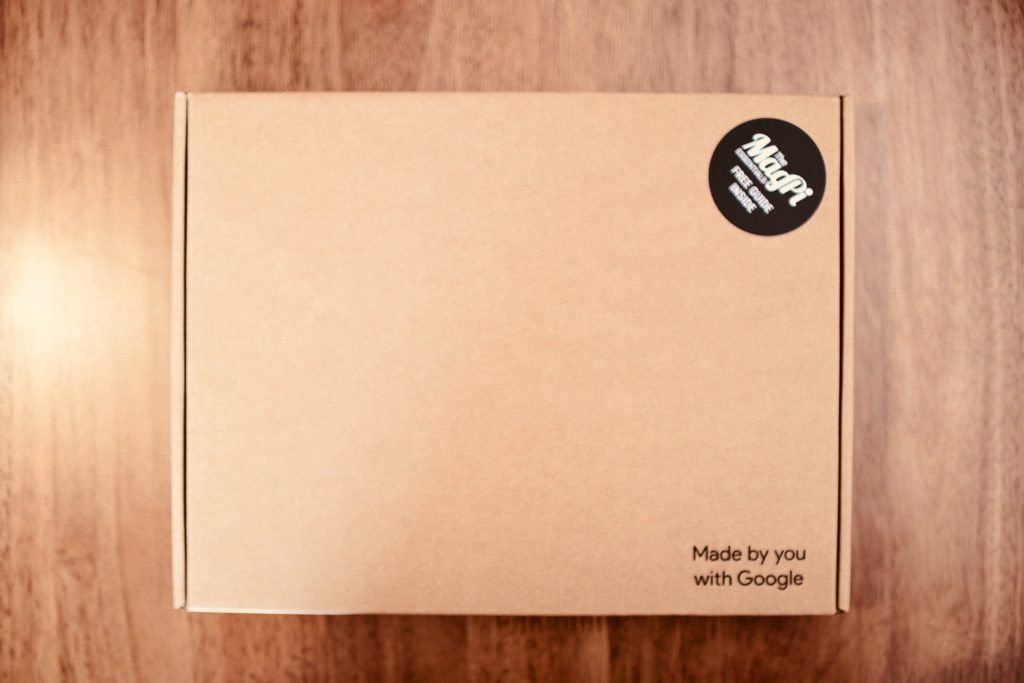
パカっと開けますと!
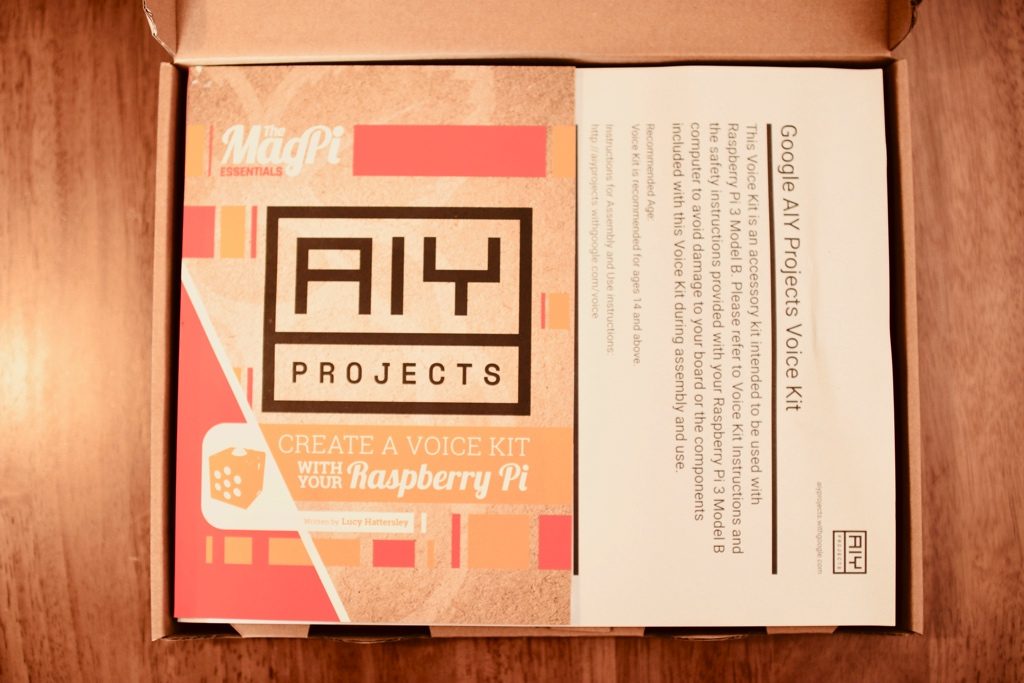
まずは、英語の冊子です。(これは本家からのものかな)
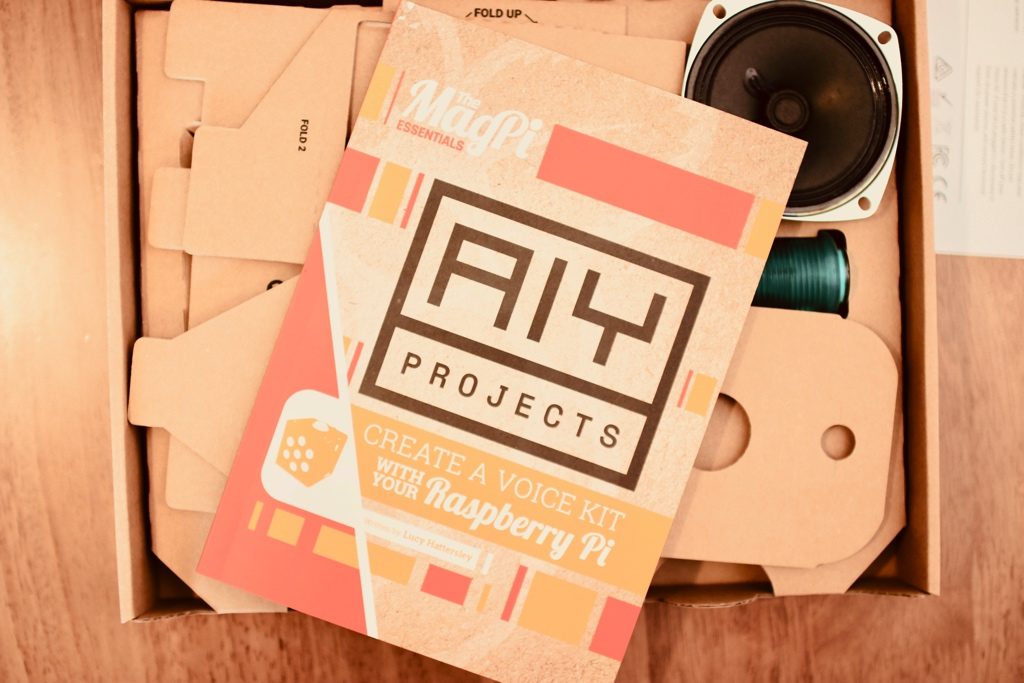
大きいな写真で、組み立てかたや、接続の仕方を説明しています。
これを見てやれば、問題ないでしょう!

あ!これだ!部品です!
どこかで見たことがあります!
だいぶみんなネット上で色々騒いていましたね、この記事はどっちかというと少し遅めの記事になりますが、それでも、やっている私本人はとても楽しいです。



接続するケーブル、二本です。

今回の中心的なボードですね。Voice HAT accessory board
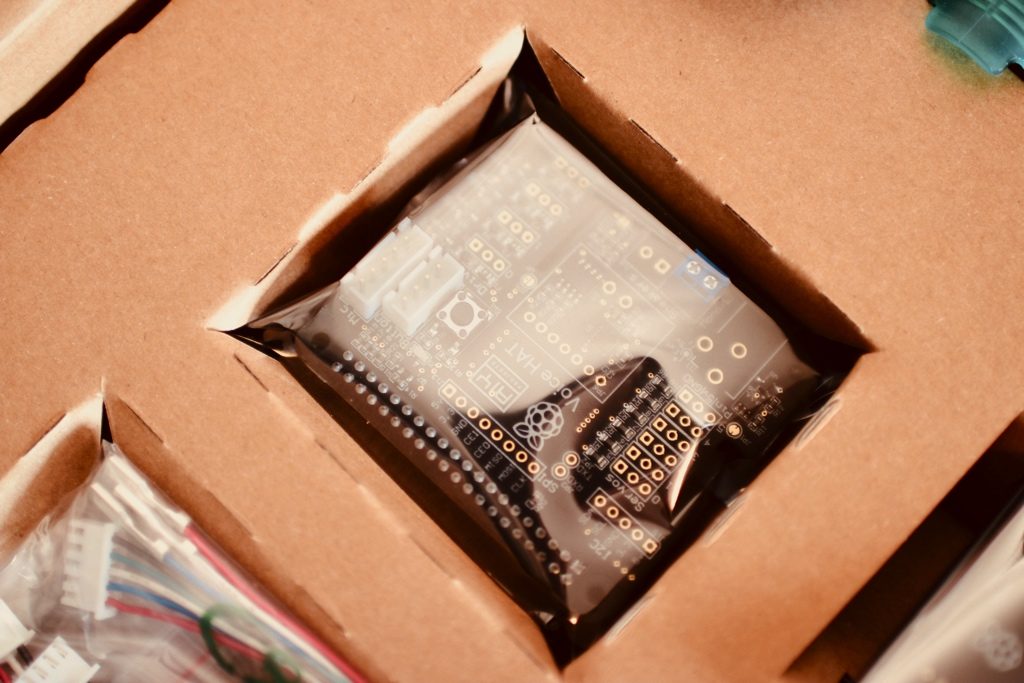
スピーカーです、普通のやつですね。
あとは、ボタン
赤い色のボタンもあるみたいですが、私のパッケージに入ったのは緑のボタン
赤いよりは、緑の方がいいなと思います。よかったです。

これは、マイクですね。Voice HAT microphone board
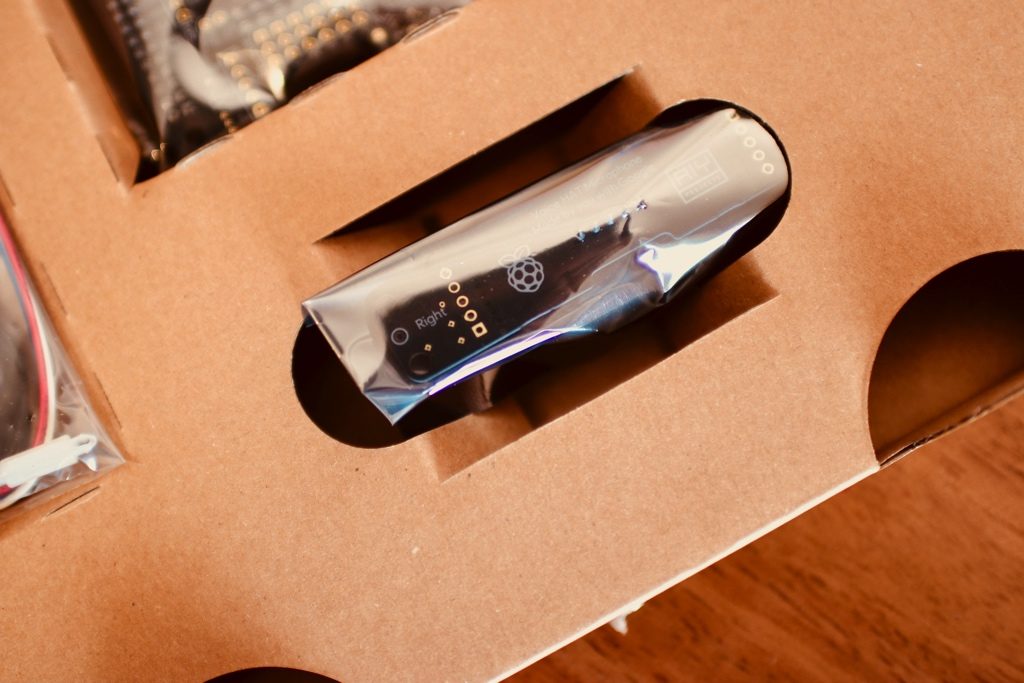
取り出した後の全体像

袋から出した、マイクモジュール

ボタンです。

袋から出したVoice HAT


背面です。


キットの内容
- ダンボール(二枚)
- LEDボタン、スピーカー、ケーブル(二本)
- マイクが搭載された基板 Voice HAT microphone board
- アンプやGPIOの付いた基板 Voice HAT accessory board
- 冊子(組み立て方法やカスタマイズ方法掲載)英語
- 冊子組み立て方法(緑カバー日本語)
Raspberry Piが付属していません
勘違いすると大変なことになりますが
今回のパッケージにはRaspberry Pi本体が入っていません。
私が未使用の1つをここで再利用することにしました。
奥の方に見えるアルミのケースに入っています。

一回分解して、出さなければ行けません。
皆さんは、もちろん、こんなことをしなくて良いです!笑。

蓋を外して、中のRaspberry Pi 3Bのボードが見えます。

あ、そうだ、前のmicro SDカードは別のOSが入っていますので
今回は、AIYのプロジェクトでデフォルトで用意してくれたOSを使いますから
新しいmicro SDカードも用意しました!
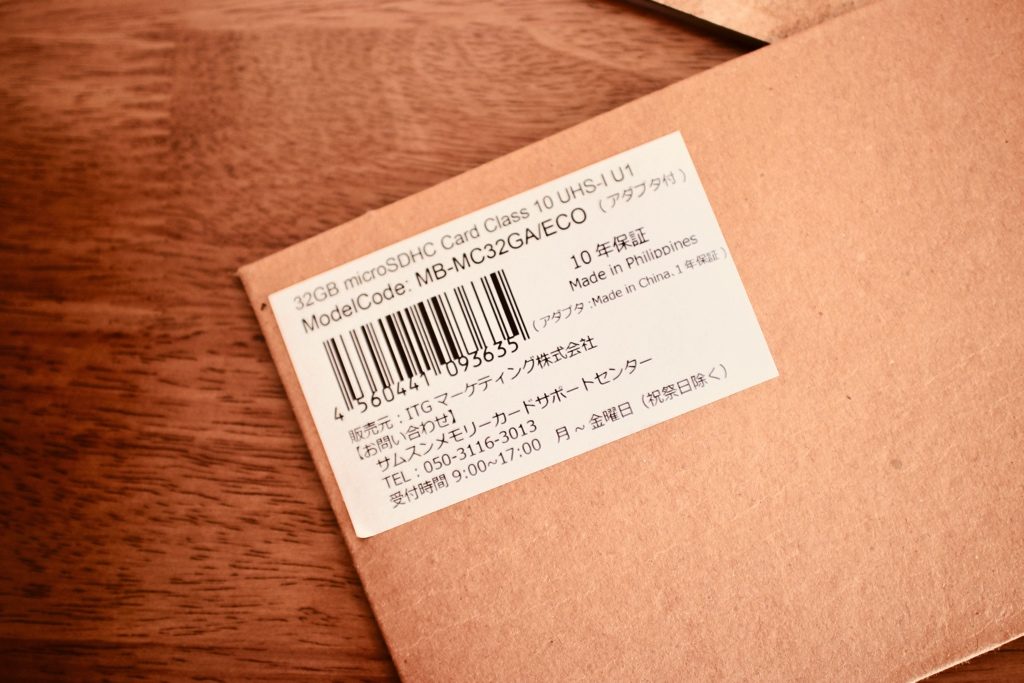
32GBも要らないですが
今後他のプロジェクトにも使い回しできるように、多めに準備しました。
余談ですが、普通のLinux Distroも完璧に入ってPCにインストールできる容量です。

Raspberry Piを取り出しました!

未使用に近い状態です!笑。(他も何台もあります。いろんな実験で使っています。このサイトでご紹介する記事の中でそれぞれのRaspberry Piを用意しています。)

これから、これらの部品を組み立て、接続していきます!

分解したRaspberry Piのケースとネジ類は無くさないように、先ほどのVoice Kitの箱に一時的に保管しましょう!


Google AIY Voice kitとRaspberry Piの組み立て
組み立て手順がありますので怖くありません!笑。

未着手の状態

まず、白いプラスチックのスペーサーを二箇所つけます!
下記の写真のように、HDMI側の二箇所です。間違いないように!
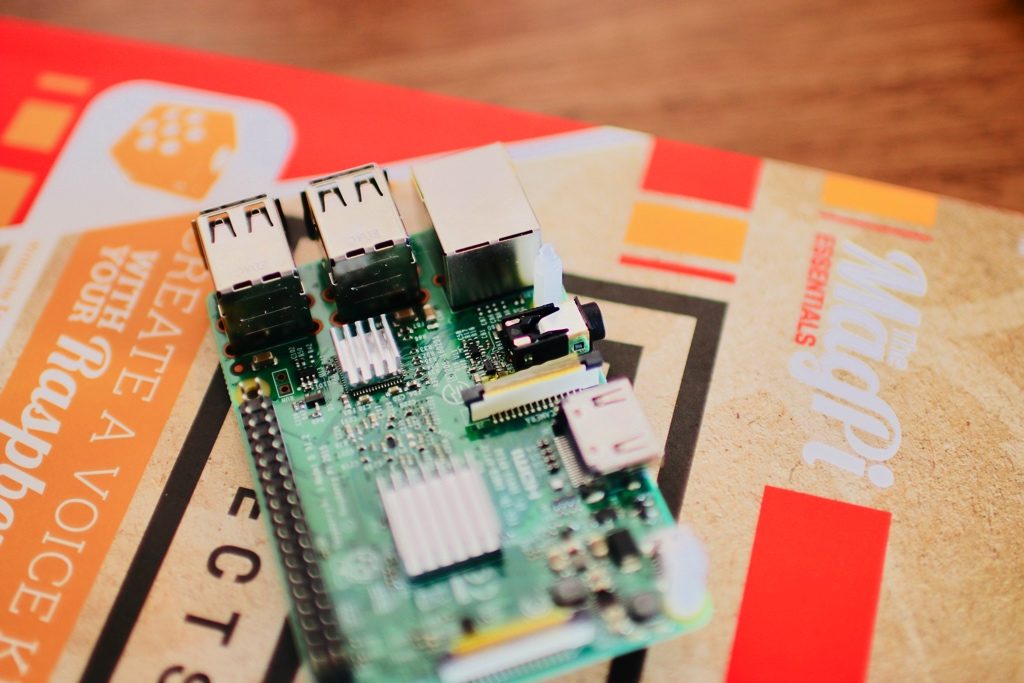
次は、こちらです!
HATをGPIOのピンに合わせて、押し込む形で接続しますが。
これは、思ったように、難しい、押すところがピンの半田付けのところでは一番「力学」的にやりやすいですが、そこですと指が痛くなります!笑。
なんとか、押す場所を少しずつずらしながら、できました!
こんな感じになっています!

側面から見た感じです。
うまく、密着していて、しっかり装着できました!

これから、他の部品を接続していきますよ!
まず、スピーカーです、赤い線はプラス、黒い線は、マイナスに接続してネジをしっかり閉めます!

次はボタン用のケーブルで接続します。

これは、4ピンのハーネスケーブルです。

次は、マイクフォーンドーターボードのケーブルを接続します!
今度は、5線ドーターボードケーブルです。

こんな感じにマイクフォンドーターボードと接続しています。

こっちもラズパイのロゴが入っていますね。

マイクロフォンドーターボードとVoice HATと接続します!

ダンボールの箱を用意する
ダンボールは2枚しかありません、まず1つ大きめのダンボールを使って
筐体ボックスを作ります。底だけ準備させてスタンドバーです。

次は、Raspberry Piとスピーカを装着するフレームを作りますが
少し分からなかったです。笑。

なんとか、写真を見て、同じようにスピーカーとRaspberryPiとVoiceKitを積んで、筐体ボックに押し込みます!

もちろん、向きが間違わないように、Raspberry Piの各ポートがしっかり出るよう確認しておきましょう。
USBとLANポート側

HDMIと電源側

microSDカードの挿入口も確保ですね!ここは重要です。
あとで、用意したAIYプロジェクト専用のSDカードを挿入して、システムを起動させます。

次は、ボタンを装着します!

蓋の裏側から、プッシュボタンにプラスチックなっとを回して、しっかり固定します!
このボタンの中にLEDが入っています!

ボタンの配線を接続します。
組み立ての冊子に分かりやすくて説明が乗っていますので、線の色を見て、接続します。間違いないように!

次は、マイクロフォンドーターボードをボタンの下に装着しますが
冊子を見ると、両面テープで固定しろと書いています!聞いてないぞ!笑

両面テー部はありませんが、布テープ(電気絶縁タイプ)で固定します!

綺麗にしっかり固定できました。見た目よりは、機能性です!

いよいよ完成ですかね。

はい、こんな感じで完成です!

OSとソフトの準備
この状態ですと、まだ動きません。
これから、OSとソフトの準備に入ります!

まずはOSのダウンロードとイメージをSDカードに焼く作業ですね。
このページにOSイメージダウンロードリンクがあります!
https://aiyprojects.withgoogle.com/voice-v1/
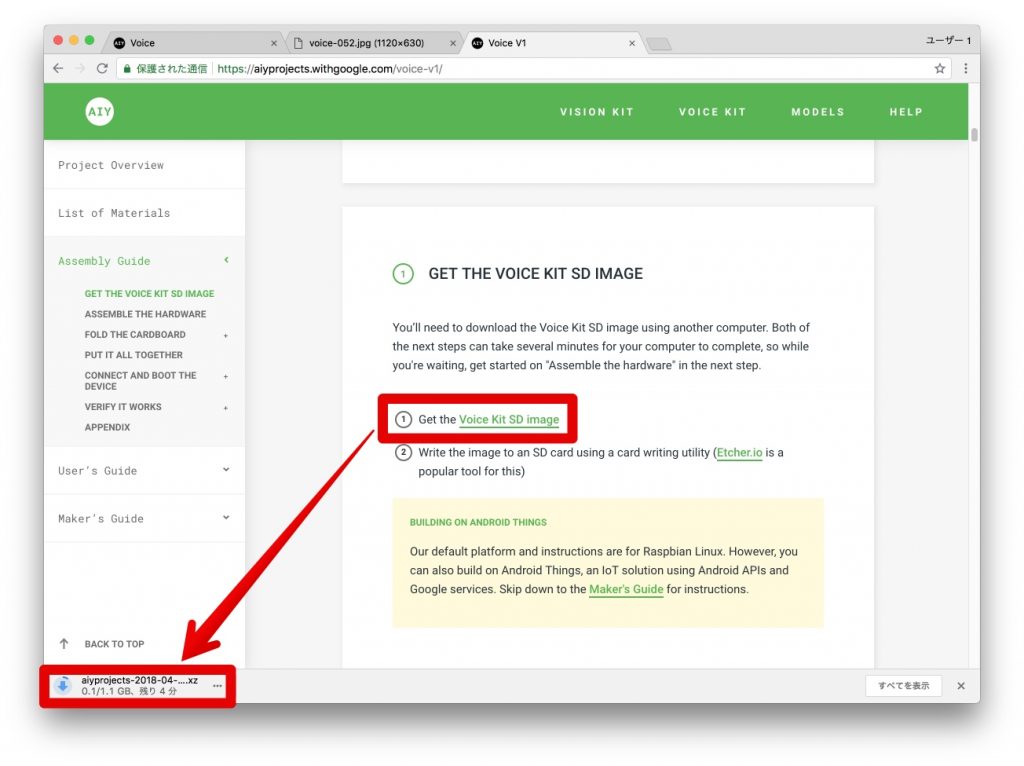
ダウンロードが終わりましたら、SDカードをパソコンに刺します!

Etcherを使ってOSイメージを焼きます!
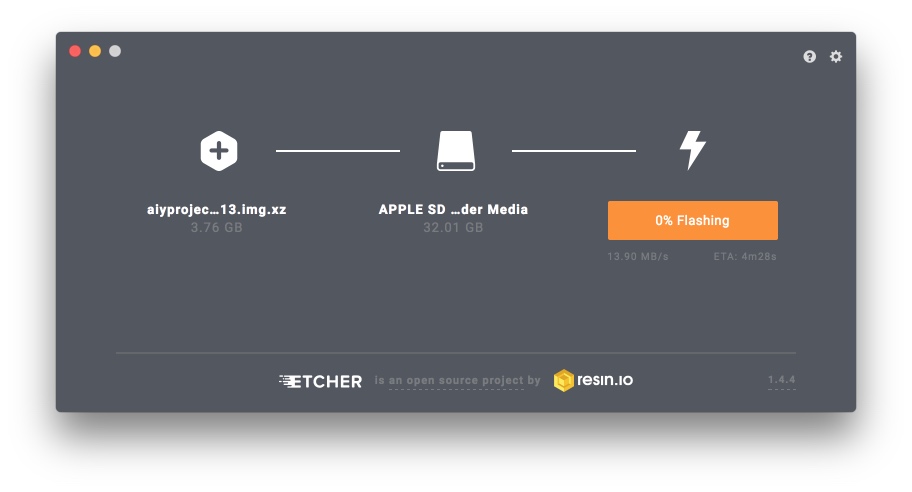
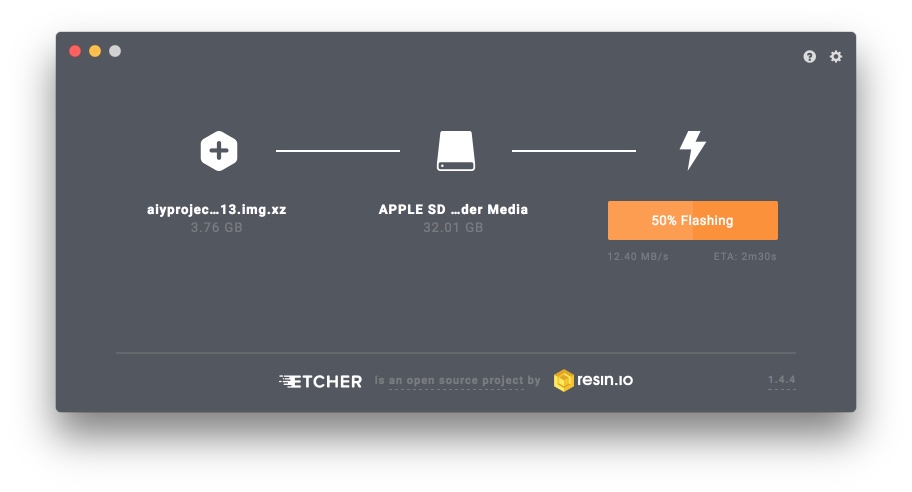
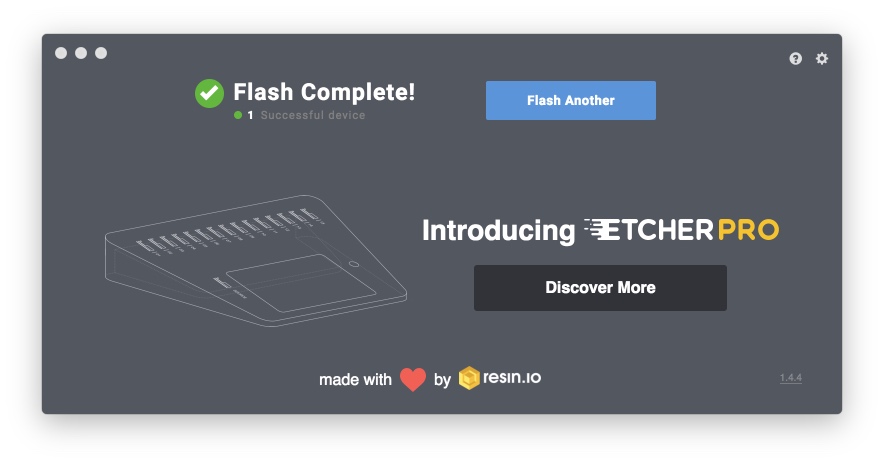
これで完了OSのSDカードの用意がOKです!
もうちょっとやり方を詳しく知りたい方は、こちらの記事もご参照ください。
用意できたSDカードを先ほど組み立て済みのRaspberry PiのSDカードスロットに装着します!

それから、色々Raspberry Piに接続します!
マウス、キーボード、

モニター(HDMIケーブルで)、電源

電源ソケットが空いていません!泣、Ankerのモバイルバッテリーを投入!
とても長持ちですから、全く心配ありません!

よし、いよいよ電源投入!スイッチオン!
Raspberru PiのLEDが光りました!

無事この画面が表示されたらOK!
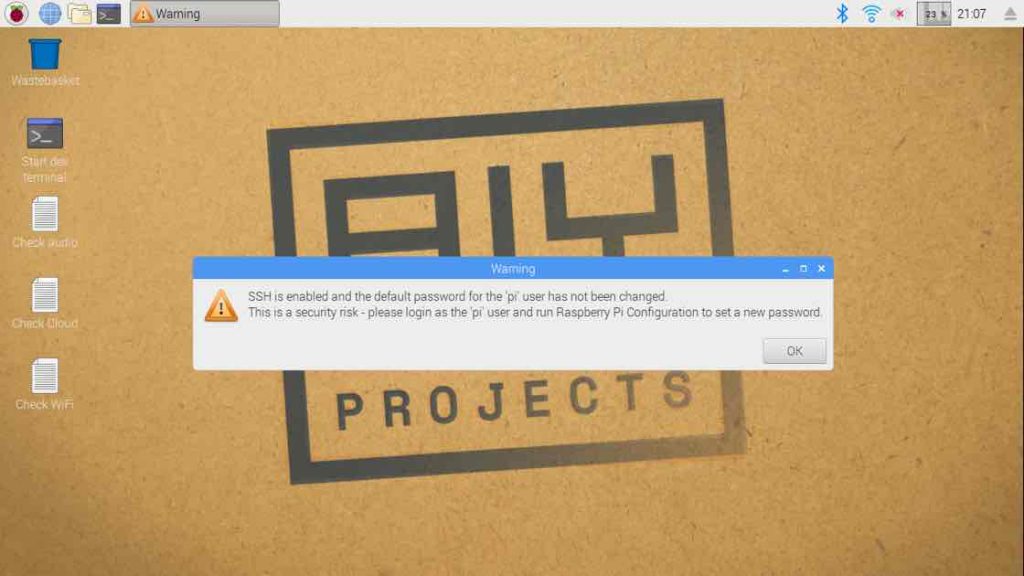
次はWifiの設定です、あなたの環境に合わせて、Wifi(インタネット)を使えるようにせってしてあげましょう!
その後、デスクトップにあるCheck Wifiを実行して、自動的に確認してくれます。
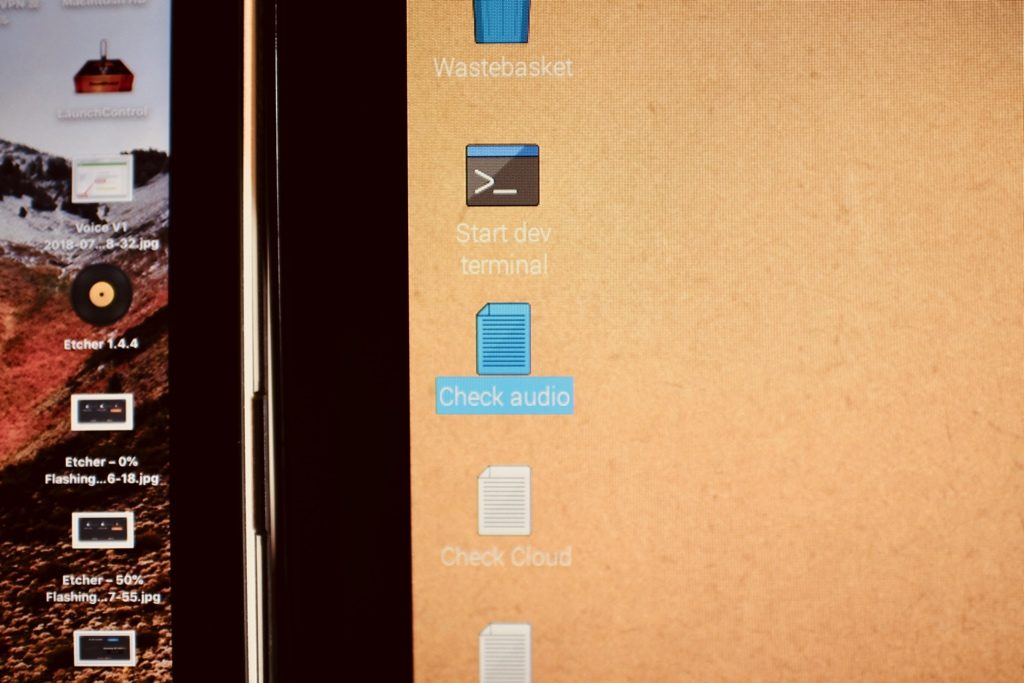
次は、Check Audioをダブルクリックして実行して、スピーカーとマイクのチェックを行います。
いきなり、綺麗なお姉さんの英語が聞こえてきます。
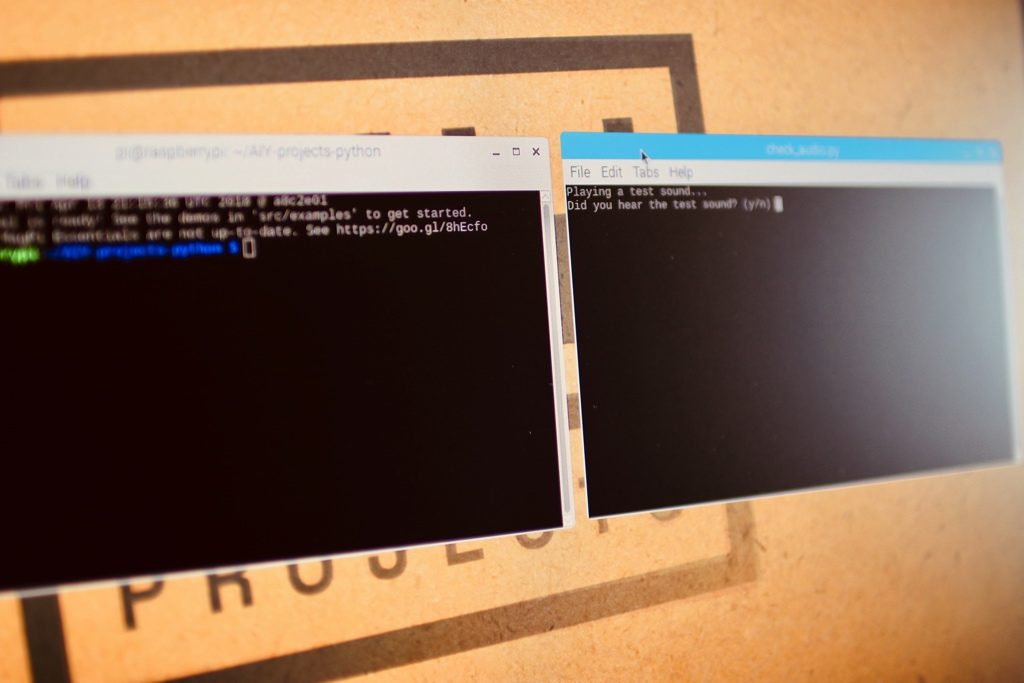
その次に自分の声を録音して再生します。これでマイクとスピーカーのチェック完了!
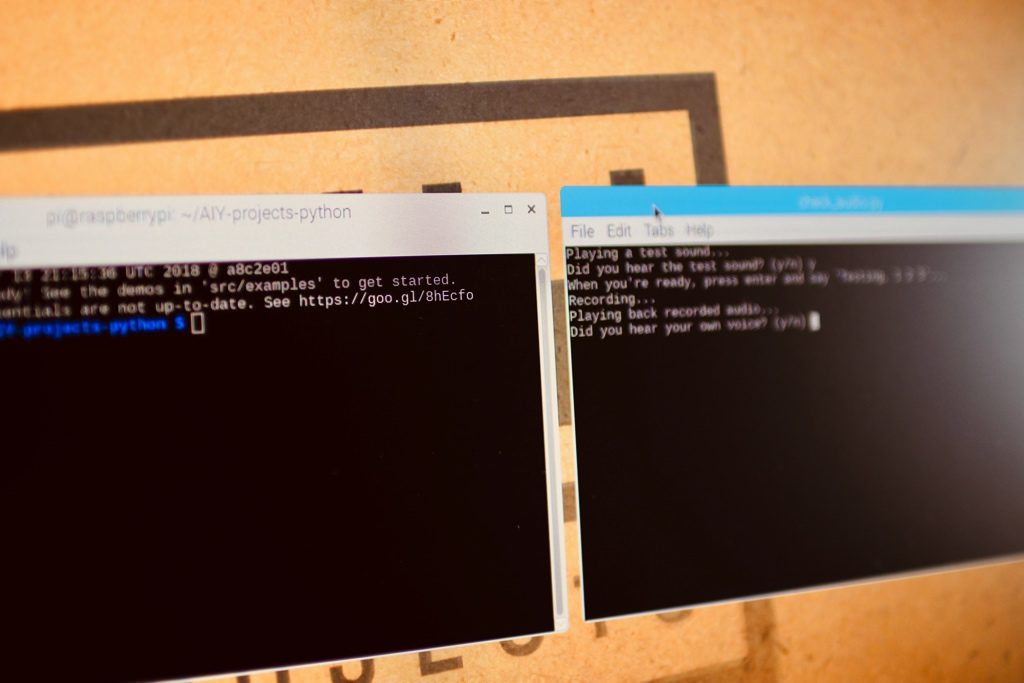
Cloudの準備
この手順で何をやっているかとういうと
Googleの音声アシスタントの機能(API)をRaspberry Piで使えるように設定します。
前提としては、Googleのアカウントを持つことです。
あとは、場合によってお支払い手段の登録も済ませておかないとダメかもしれません。
自分のGoogleのServiceのコンソールで、APIライブラリーで「embedded」で入力して検索します。
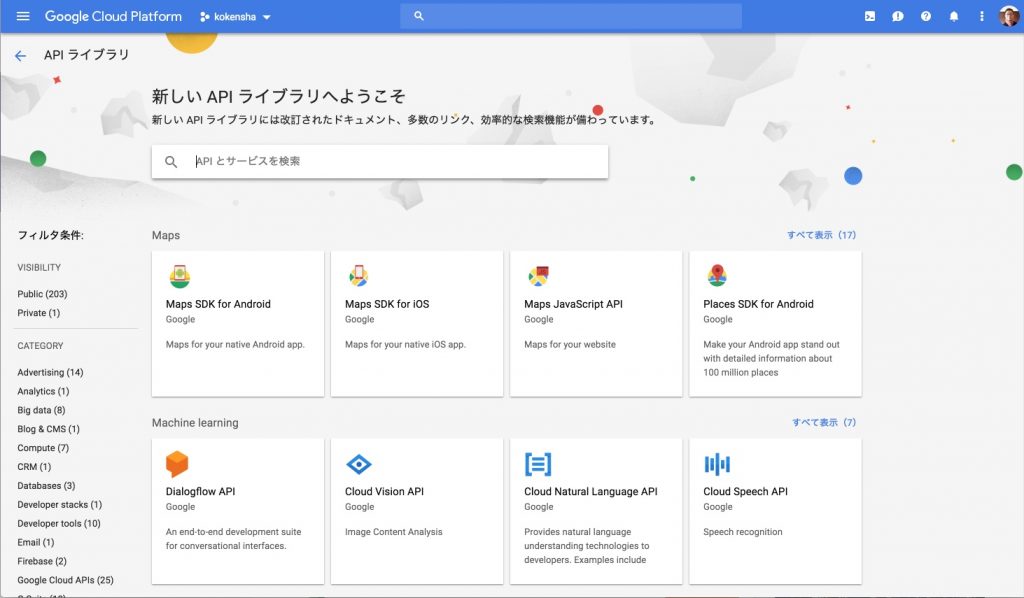
そうすると、今回使う「Google Assistant API」を選びます。
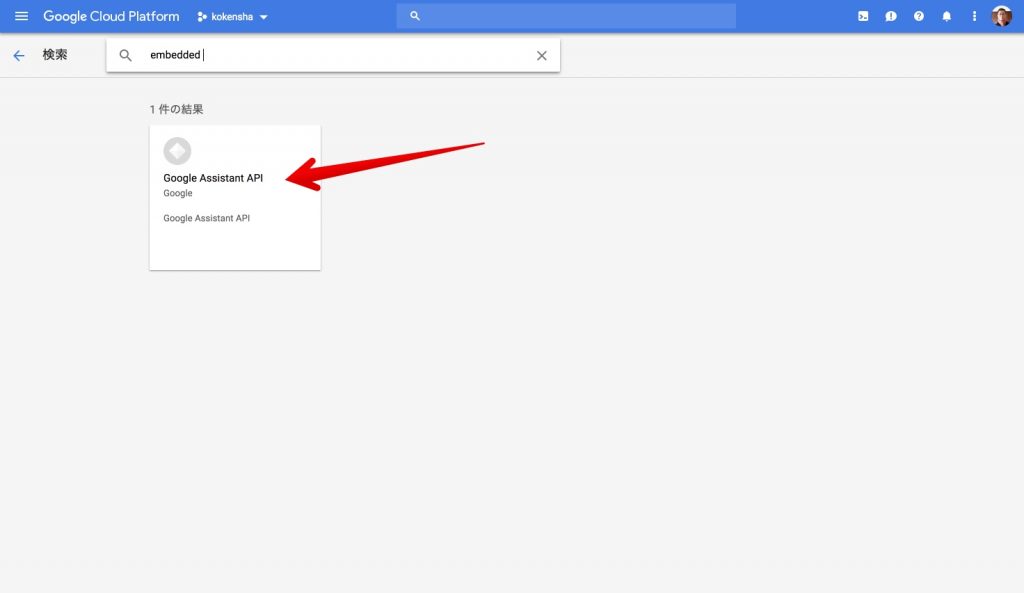
その次、これを有効にします。(私はすでに有効にしていますので、「管理」と表示しています。)
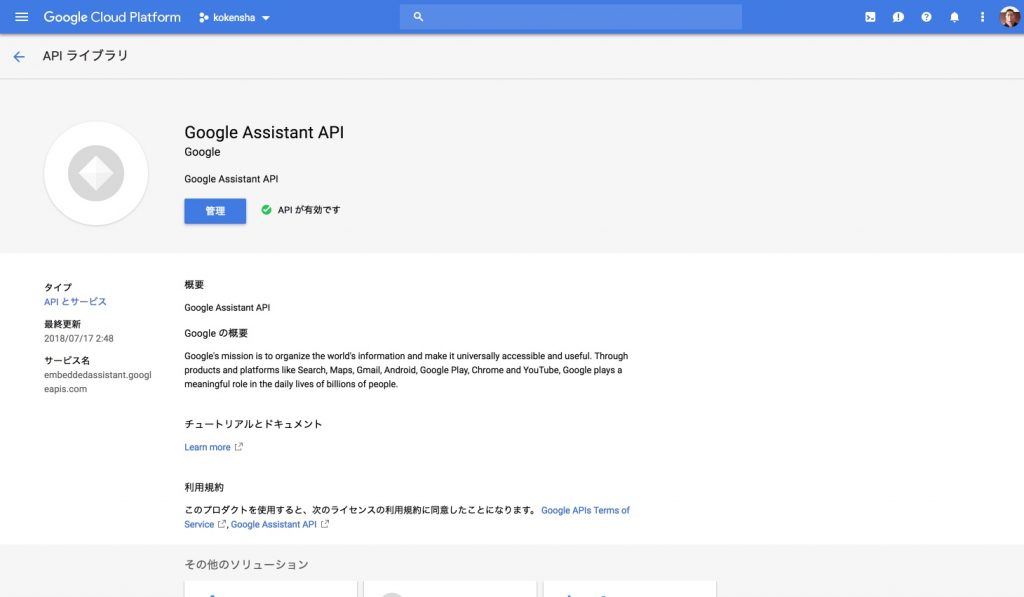
それから、認証情報のタブで
認証情報を作成します。
「認証情報を作成」の右の小さい三角をクリックするようにしてください。
そうするとプールダウンメニューから「ウイザードで選択」をクリックしてください。
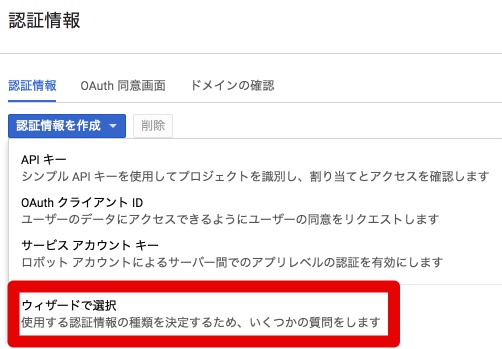
次の画面では、認証情報を追加します。
本家のサイトでは英語の説明になっていて、ここで何を選ぶかと少し戸惑うかもしれませんが
下記のスクリーンショットを参照して設定してください。
最後、下の「必要な認証情報」をクリックしてください。
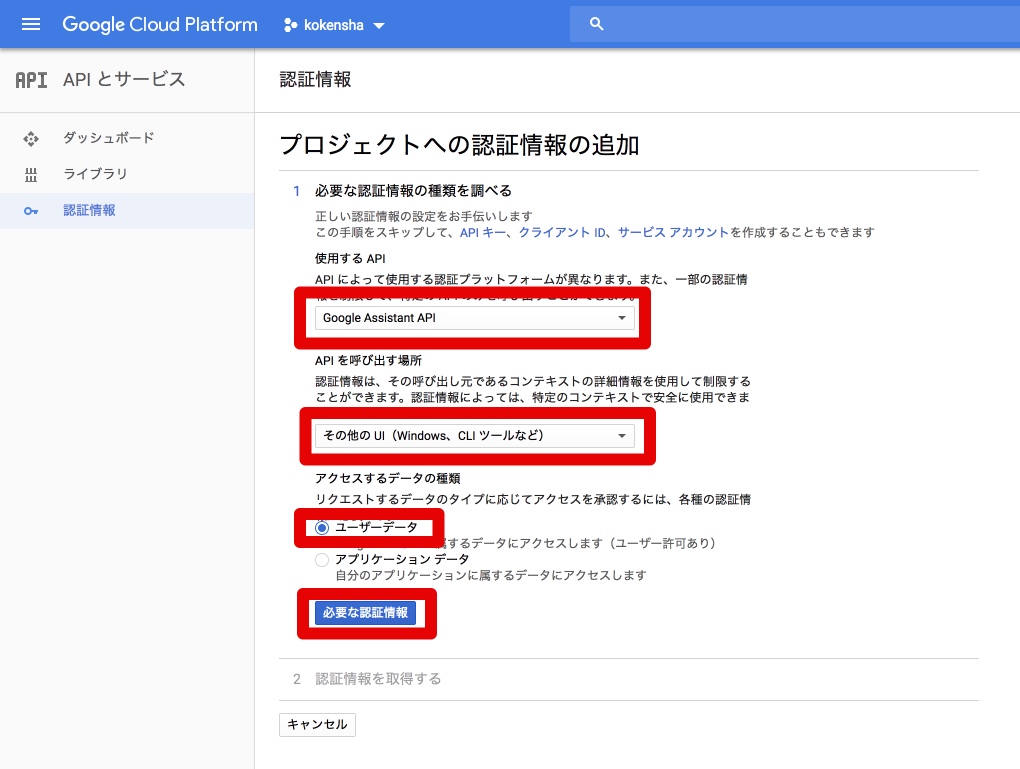
そうすると、次の画面で、ダウンロードボタンが現れてきます。そのボタンをクリックすると、jsonファイルをダウンロードしてください。
このjsonファイルをRaspberry Piのユーザーのディレクトリに直下に「assistant.json」として配置する必要があります。
別のパソコンで作業した場合は、Raspberry PiにSSHで接続して、それを渡す必要があります。
assistant demoを実行する!
配置完了して、assistant demoを実行してみましょう!
色々動作確認ができます!
手順はこちらに沿って実施してください。
https://aiyprojects.withgoogle.com/voice/#google-assistant–run-the-assistant-demo
src/examples/voice/assistant_grpc_demo.py
Terminalで上記のコマンドを実行すると
ブラウザーが開いて、Googleのログインを促されます。これは、先ほど、jsonファイルを作成したGoogleユーザーでログインしてください。
認証が完了したら、ボタンが光ります!

そうすると、アシスタントさんと会話ができます!!!!
楽しい!
下の短いビデオをご覧ください!(英語)
最後の大爆笑シーンもお楽しみ下さい。笑
あなたの国籍は?と聞いたら、「私はWorld Wide Webのネーティブです」と答えました。なんか未来を感じますね。笑。
ビデオの中のアシスタントの声が少し小さいですね。[100 percent volume]とか声をかけると、音量をあげてくれます!
みなさん、試してみてください。
[amazonjs asin=”B0779BJY1N” locale=”JP” title=”Google AIY Voice Kit – 日本語補足説明書付き”]
[amazonjs asin=”B01NAHBSUD” locale=”JP” title=”Raspberry Pi 3 Model B V1.2 (日本製) 国内正規代理店品”]
[amazonjs asin=”B06XSV23T1″ locale=”JP” title=”Samsung microSDカード32GB EVOPlus Class10 UHS-I対応 Nintendo Switch 動作確認済 正規代理店保証品 MB-MC32GA/ECO”]
あと、Voice HATがサーボを動かすこともできるみたいですね!
#AIY グーグルのVoiceHatサーボを動かすこともできるんですね!
今度試してみよう!#RaspberryPi #ラズパイ pic.twitter.com/bfwbiAGm4t— 川島@ソフトウェア、Web、アプリ、IoT作るのが大好き (@kokensha_tech) 2018年7月19日