機械学習・深層学習のためのPython環境構築(PC版)
この記事は、機械学習・深層学習のためのPythonのインストールの方法を詳しく説明します。
この記事ではPythonのバージョン3を採用します。(Python2が近いうちにサポートがされなくなるかもしれないという背景もありますので)
インストールのプロセスなどで、これを意識していただければと思います。
目次
Python環境とAnaconda
最近PCでPythonの環境を構築するには、Anacondaを使うのがだんだん主流になってきました。
macOS、Windows、Linux三つのプラットフォーム対応です。(私は三つのプラットフォームで確認しました。)
Anaconda(https://www.anaconda.com/)はPythonの実行環境の切り替え、管理を簡単にできるようにパッケージ化したソフトウェアです。下記の図解をご参照ください。
特に、仮想環境の管理が便利で、複数のプロジェクトを複数のバージョンのパッケージを利用して並走するときに重宝します。仮想環境の作り方はあとで説明します。
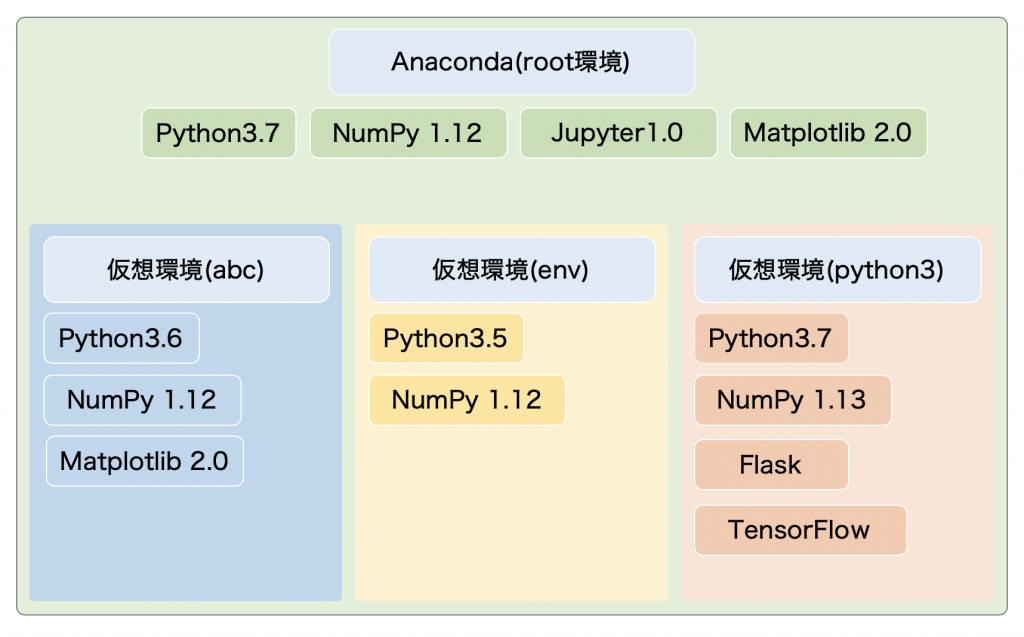
また、Jupyter Notebookも簡単に導入することができます。Jupyter Notebookについてはまた別の記事を書きたいと思います。
Anacondaのダウンロード
Anacondaのダウンロードページで、Anacondaのインストーラーをダウンロードしてください。
私はmacOSを使っていますので、macOS版インストーラーをダウンロードしてインストールします。みなさんは、自分のPC環境に合わせて、対応するインストラーをダウンロードしてインストールしてください。
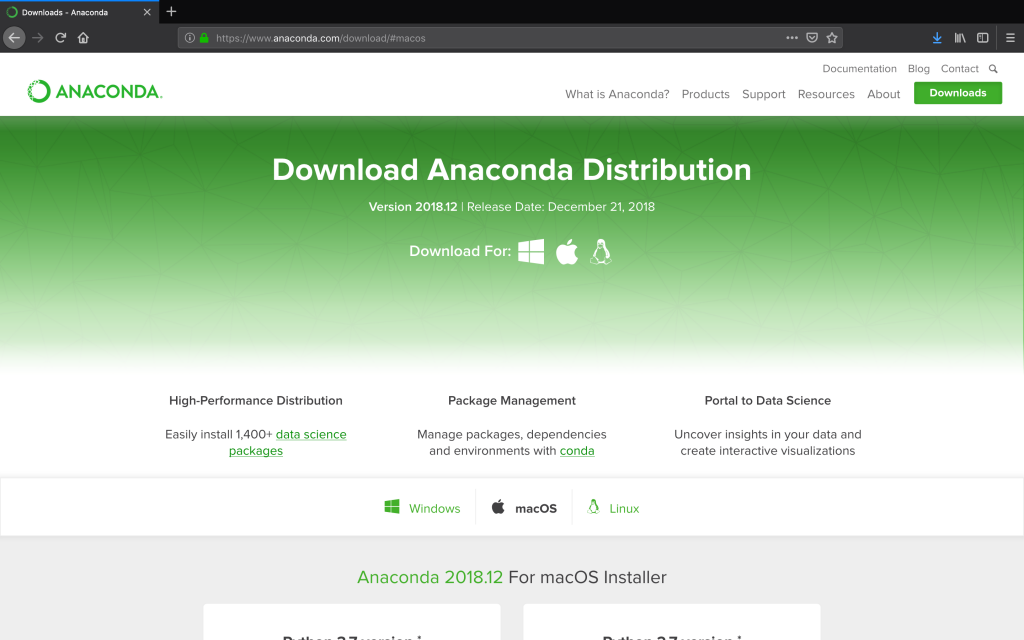
右上の「ダウンロード」ボタンをクリックして、ダウンロードページに遷移します。
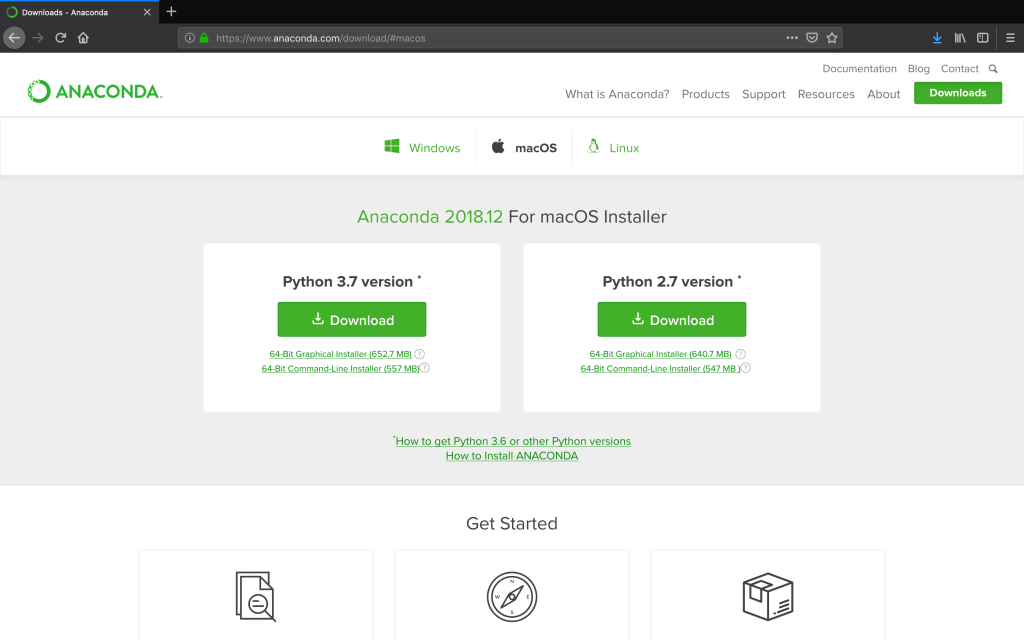
3.7のバージョンのインストーラーを選んでダウンロードします。
Anacondaのインストール
インストーラーダウンロードしてから、インストールを始めます。
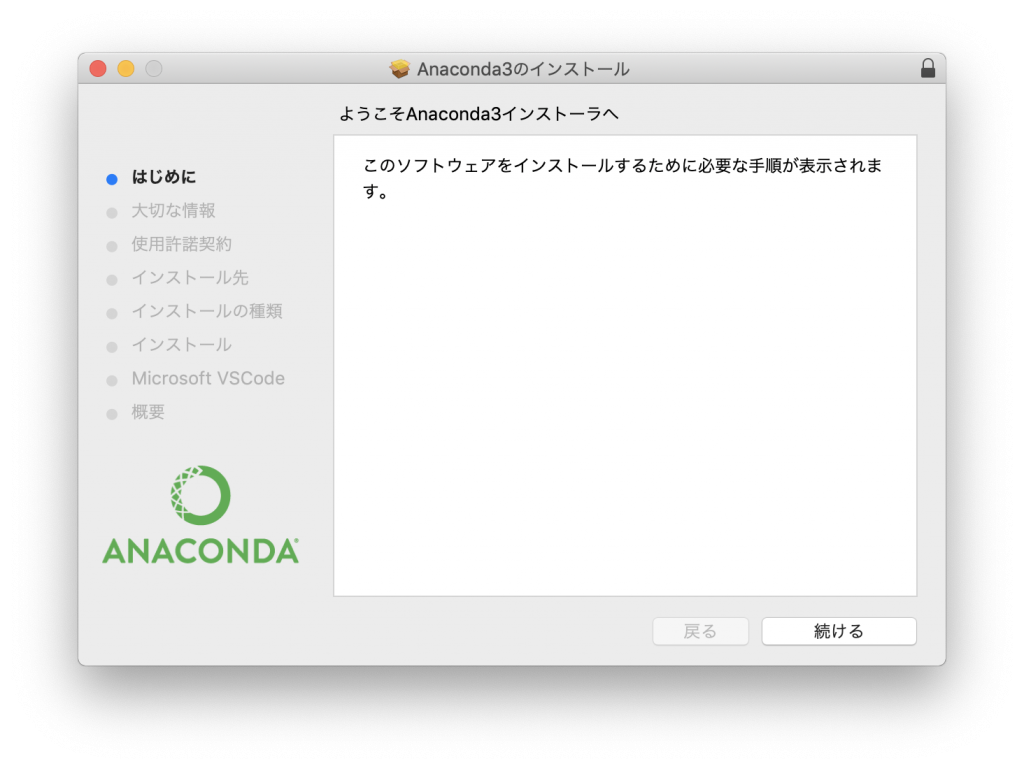
利用許諾契約を同意した上、インストールを継続します。
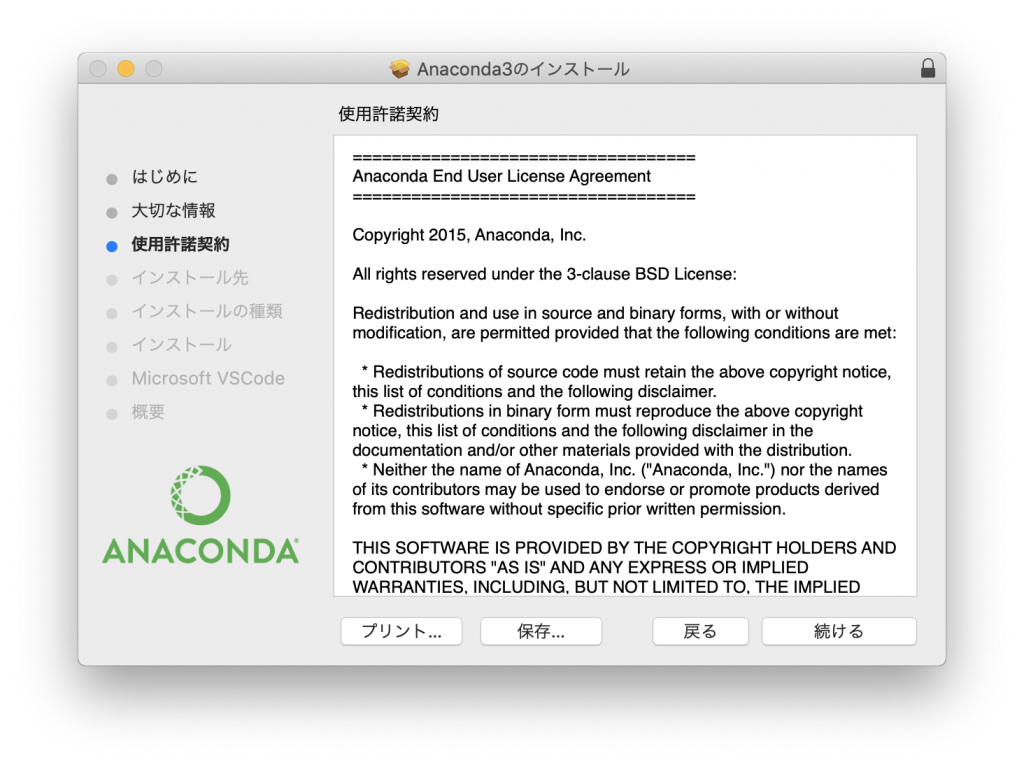
完了するまで環境によりますが、約数分間で完了します。
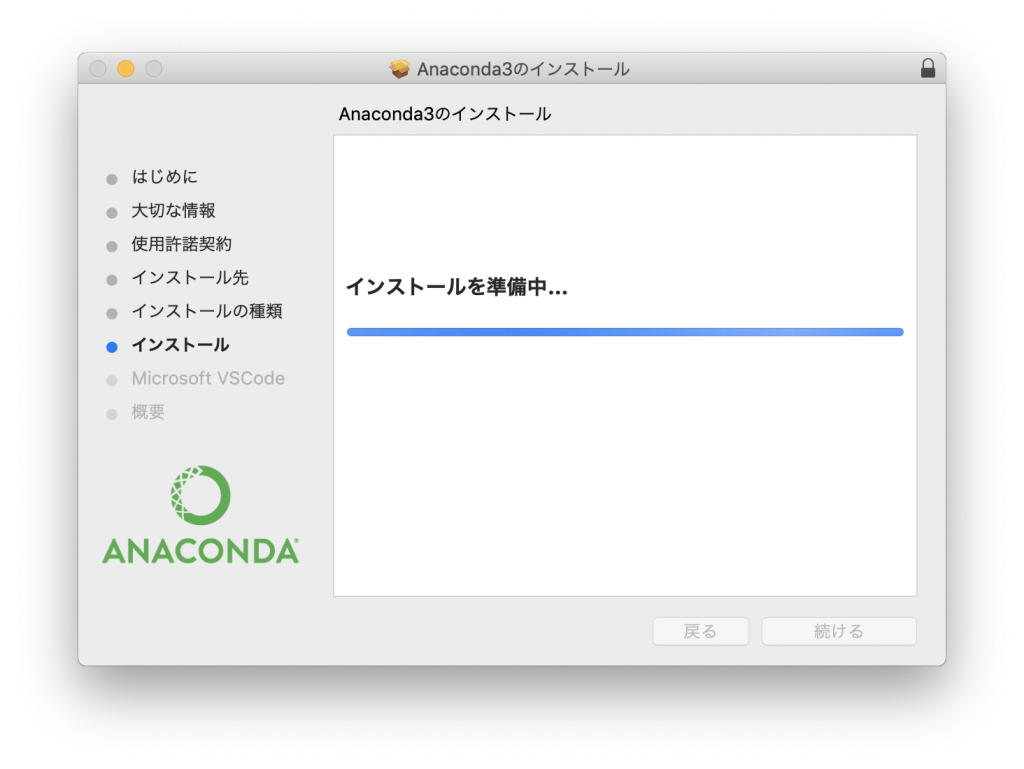
最後完了する前に、Microsoft VSCodeをインストールするかどうかが聞かれます。
私はすでにインストール済みなので、このステップはスキップします。
みなさんは必要に応じてインストールしてください。
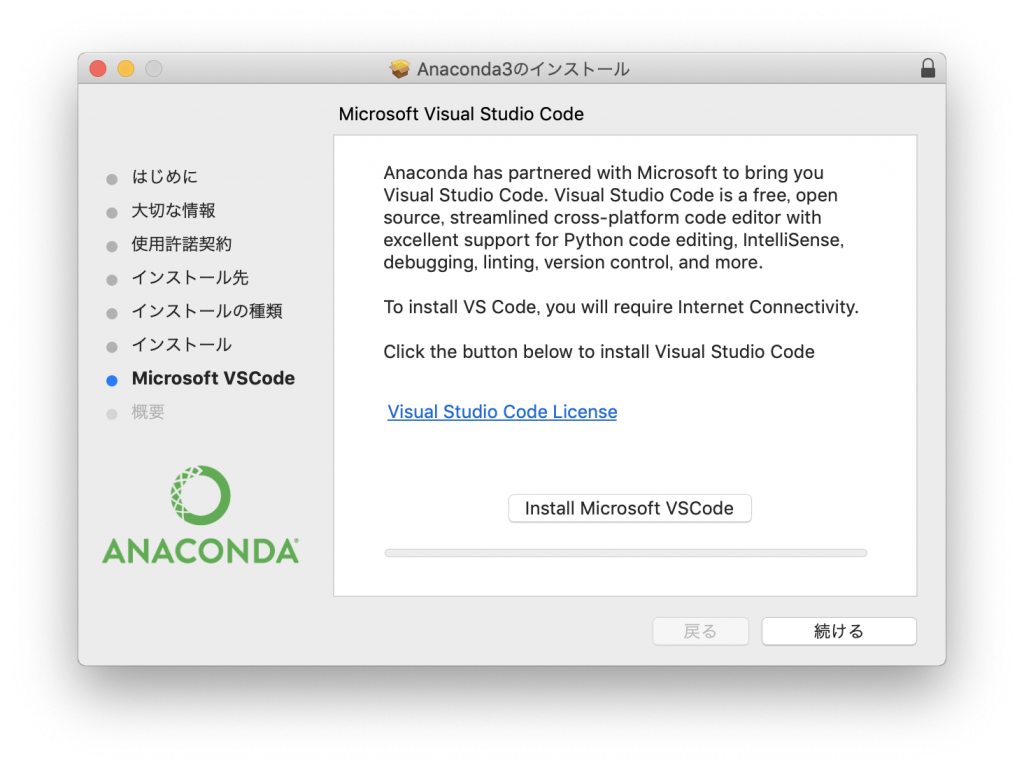
インストール完了後、アプリケーションフォルダからAnaconda Navigatorのアイコンをクリックして起動することができます。(macOSの場合)
Anaconda Navigatorから、有用なパッケージを直接インストールすることができます。それぞれのパッケージの用途の説明は本書の対象外なので割愛します。
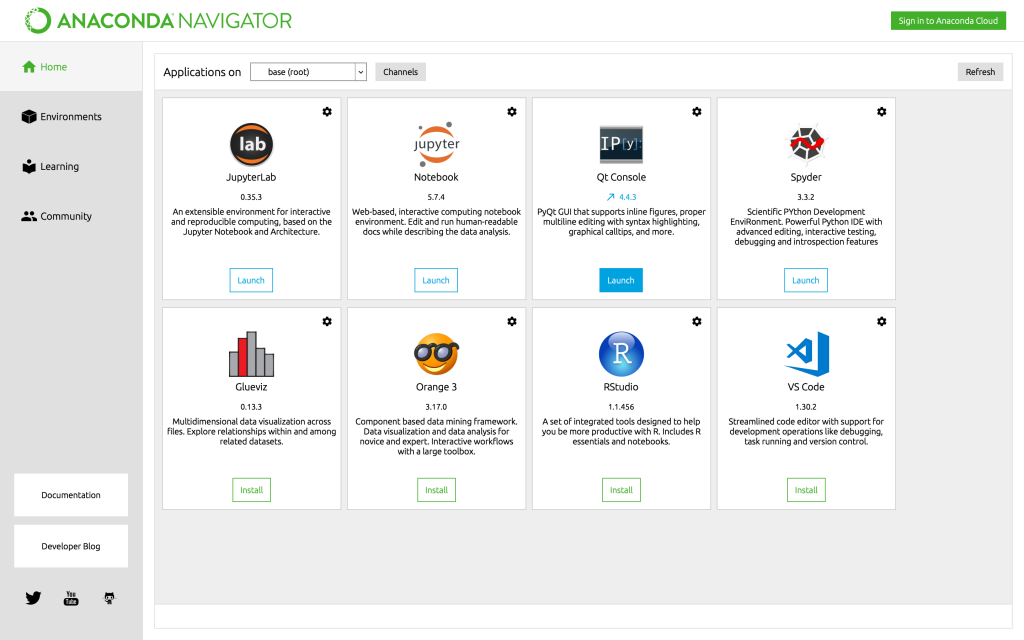
Anacondaで環境の設定
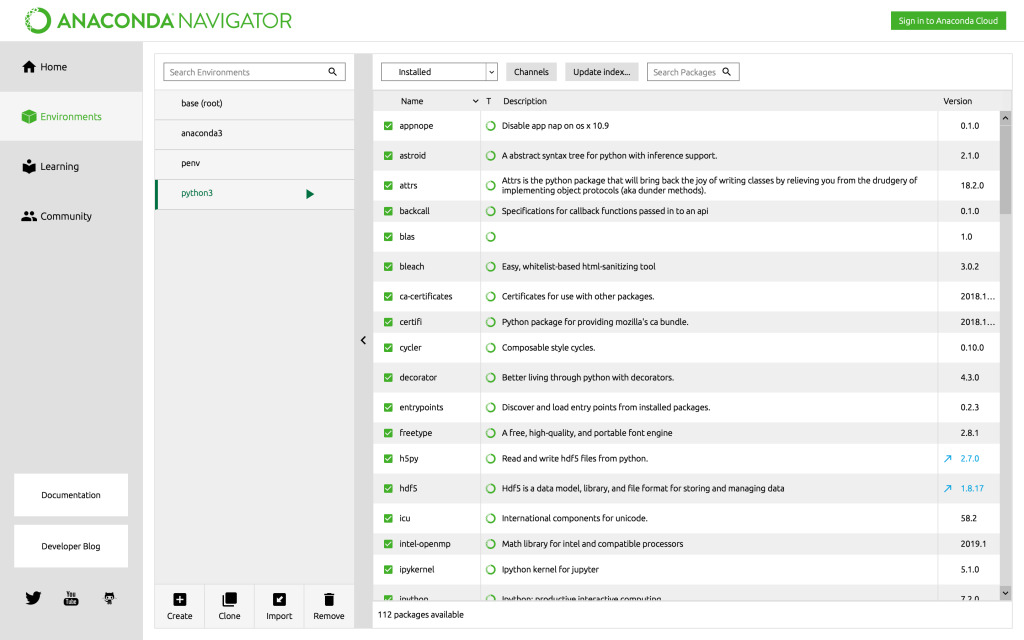
上のスクリーンショットの通り、左側は、メニューの2番目「Environment」をクリックすると、Anacondaが管理している環境設定が一覧で表示されます。この画面ではすでにいくつか環境が設定されています。(base、anaconda3、penvなど)
早速、新しい仮想環境を一つ作ってみましょう。
左下の「create」ボタンを押して、作成を開始させます。
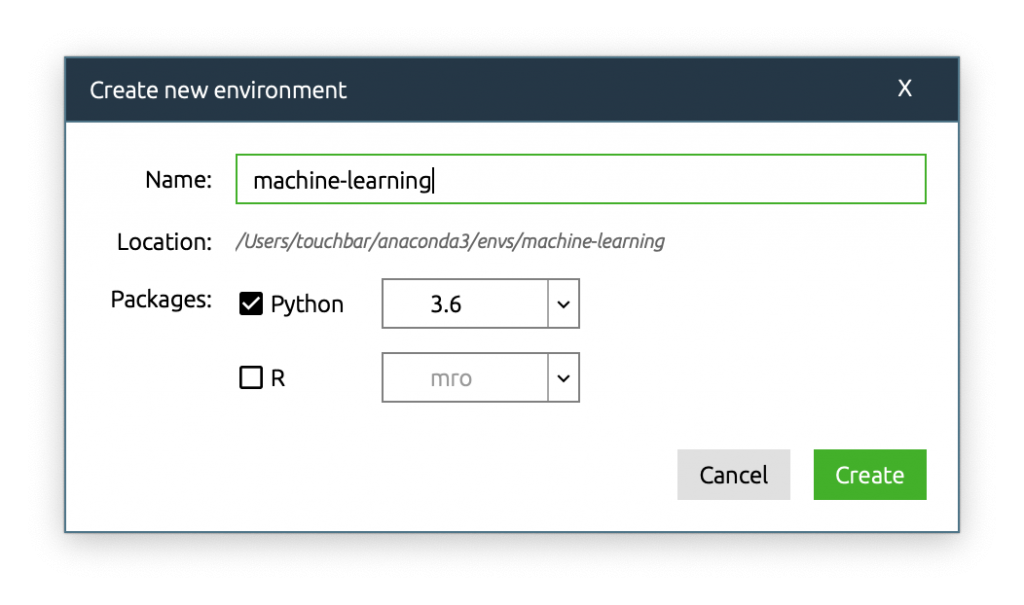
上記のポップアップウィンドウに下記のように設定してください。
「Name」のところは、仮想環境の名前、自分が見てすぐ分かるような名前が良いでしょう。ご自身で自由に設定して問題ありません。
例えば、今回は機械学習の内容ですので、仮に「machine-learning」という名前をつけます。(名前はなんでもいです。)
「Packages」のところは、プールダウンメニューから、Pythonのバージョンが選べます。ここでは3.6とします。Rは今回使いませんので、チェクしないままで「create」ボタンをクリックして仮想環境を作成し始めます。
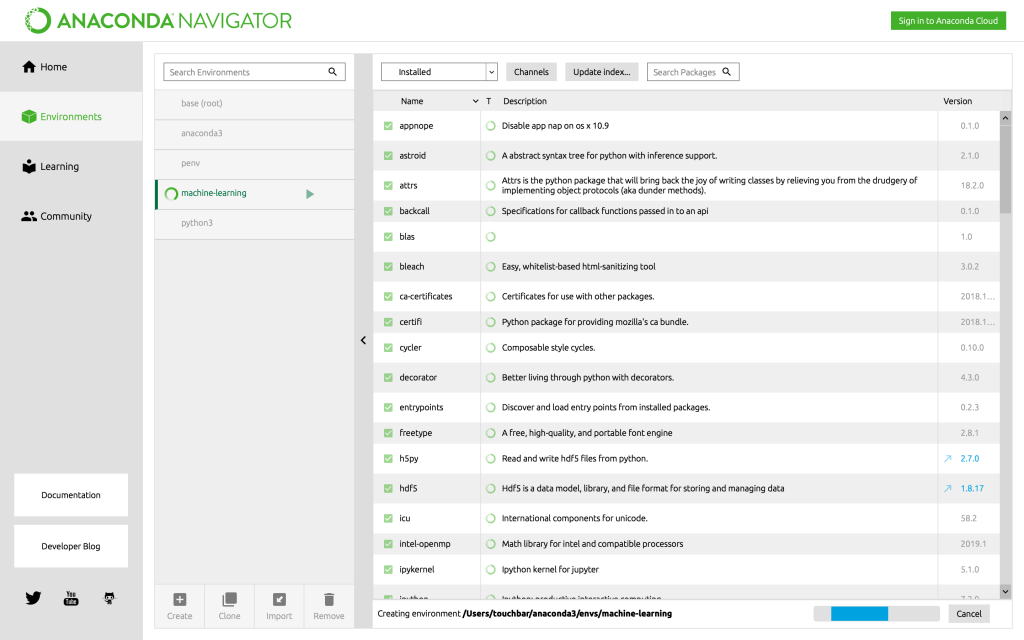
仮想環境の作成が完了したら、自動的に「machine-learning」に切り替えます。まだ作成したばかりで、この仮想環境はデフォルトのパッケージしか入っていません。
次は、左のメニューから「Home」に移動します。
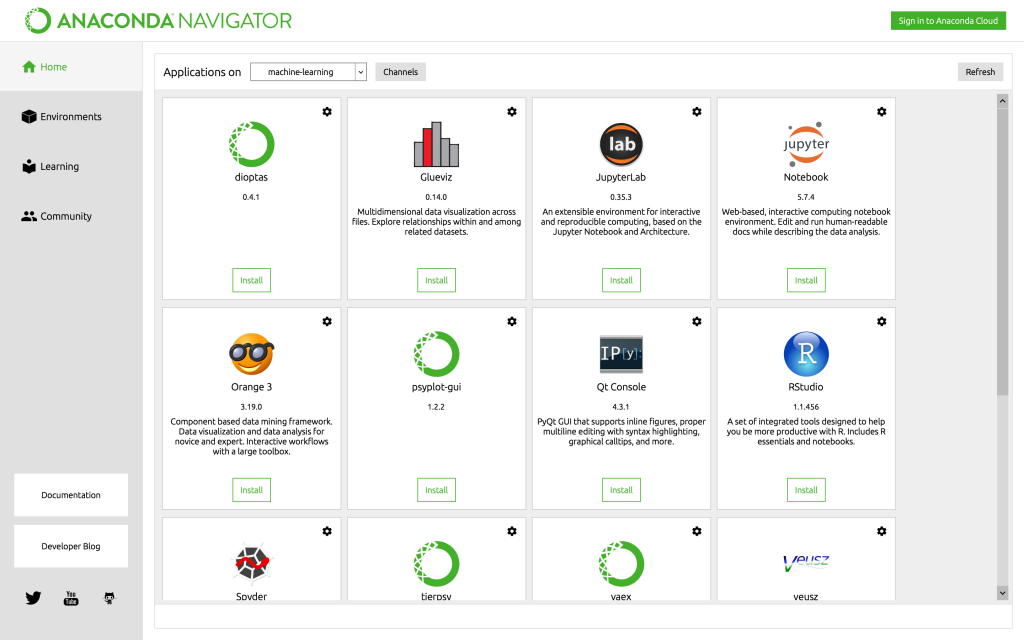
この画面から、Jupyter Notebookのアイコンがあります、Jupyter Notebookのアイコンの下にある「install」ボタンをクリックして、「machine-learning」という仮想環境に「Jupyter Notebook」をインストールします。
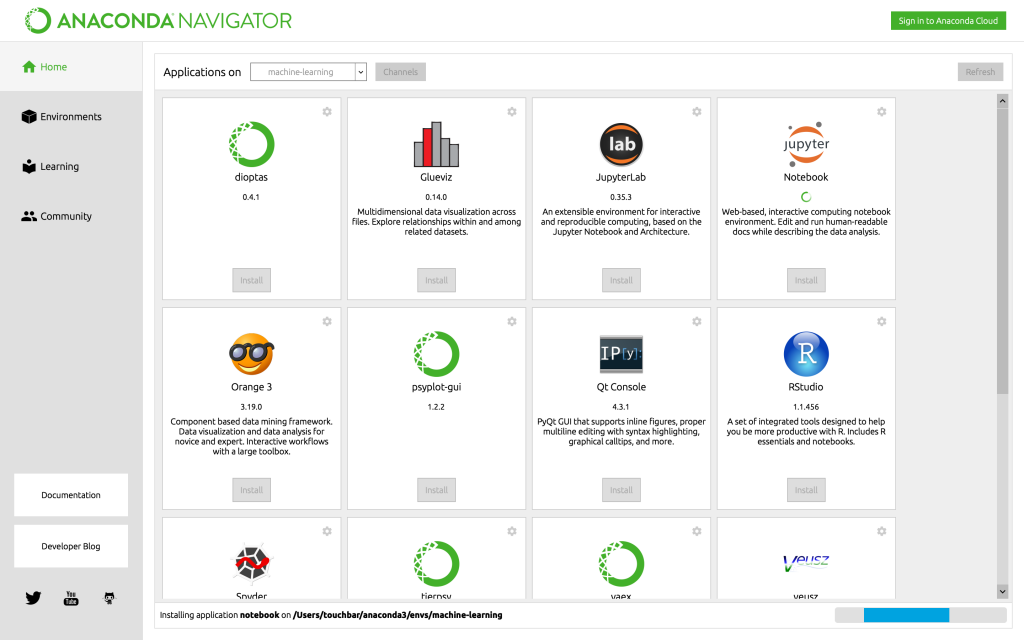
インストール完了後、Jupyter Notebookのカードのところに、「launch(起動)」ボタンが現れます。
Jupyter Notebookの使い方は、別の記事で説明します。続いて、この仮想環境にパッケージのインストールの仕方を説明します。
まずChannelの追加
Anacondaで、パッケージのインストールは、Channelと設定して行います。
まず、仮想環境の名称の右側にある「Channel」ボタンを押します。
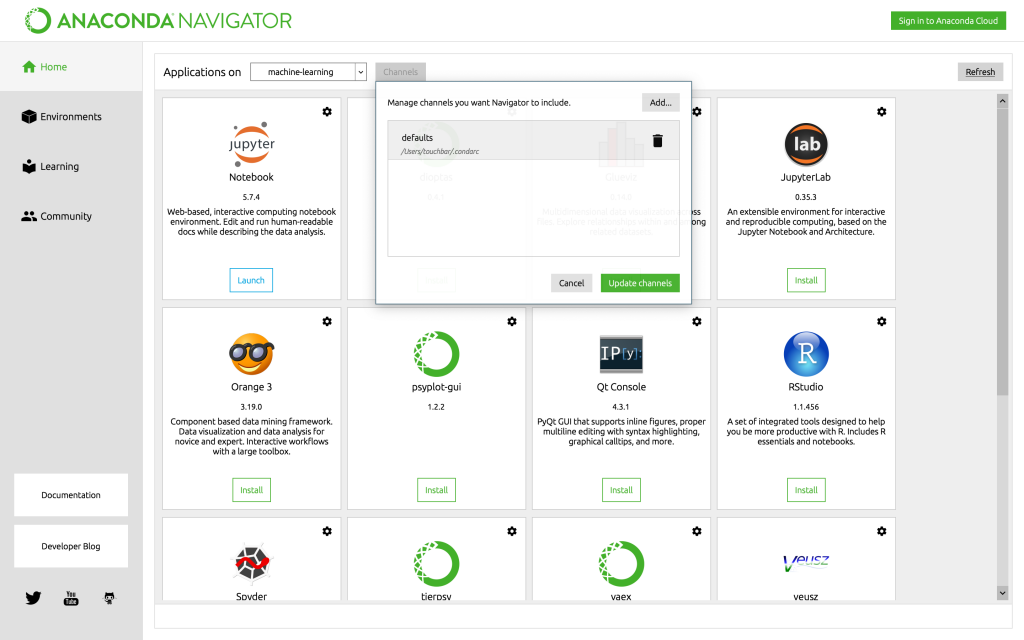
開いたポップアップウィンドウにある「Add」をクリックします。「conda-forge」を入力してChannelを追加します。(conda-forgeはよくメンテされているパッケージのチャンネルです。https://conda-forge.org/)
追加しましたら、一回「Update Channels」を押して、全てのChannel情報を最新にしておきましょう。(Environment画面でも同様な操作ができます。)
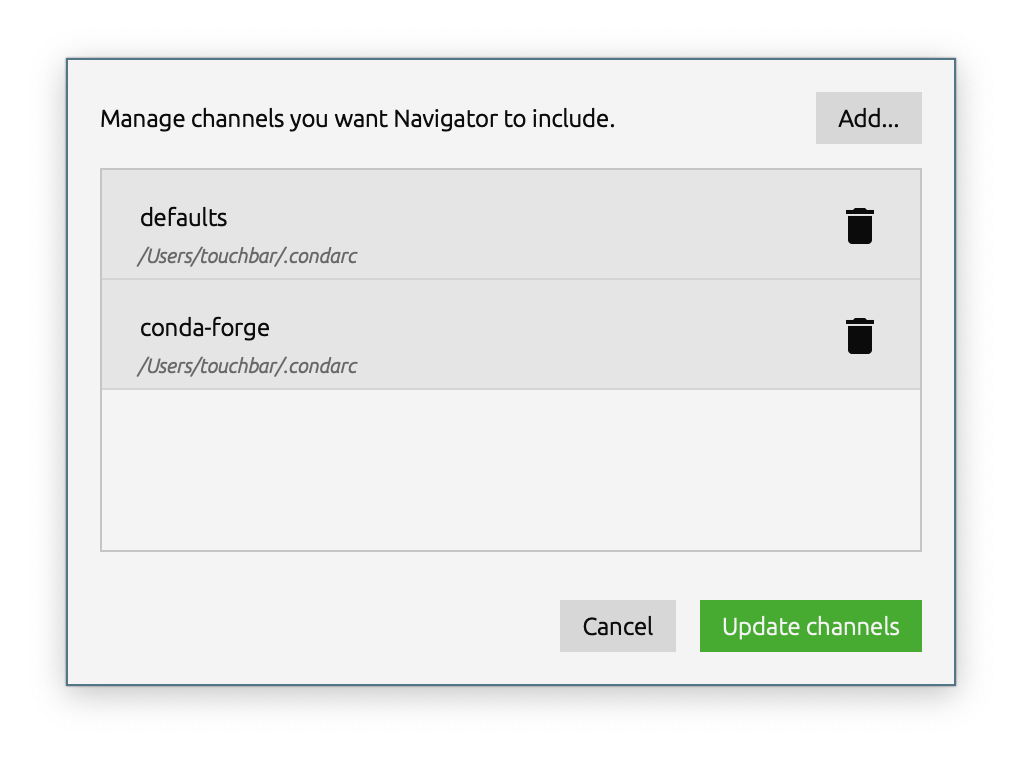
仮想環境にパッケージをインストール
「Environment」の画面に切り替えて、ソーティングのフィルターをプールダウンメニューから「Not Installed(インストールしていない)」を選んで、まだインストールしていないパッケージの一覧を表示させます。
その上で、右側にある検索欄に「numpy」を入力します。NumPyは行列の演算処理でよく使う定番のパッケージです。これを検索してインストールします。
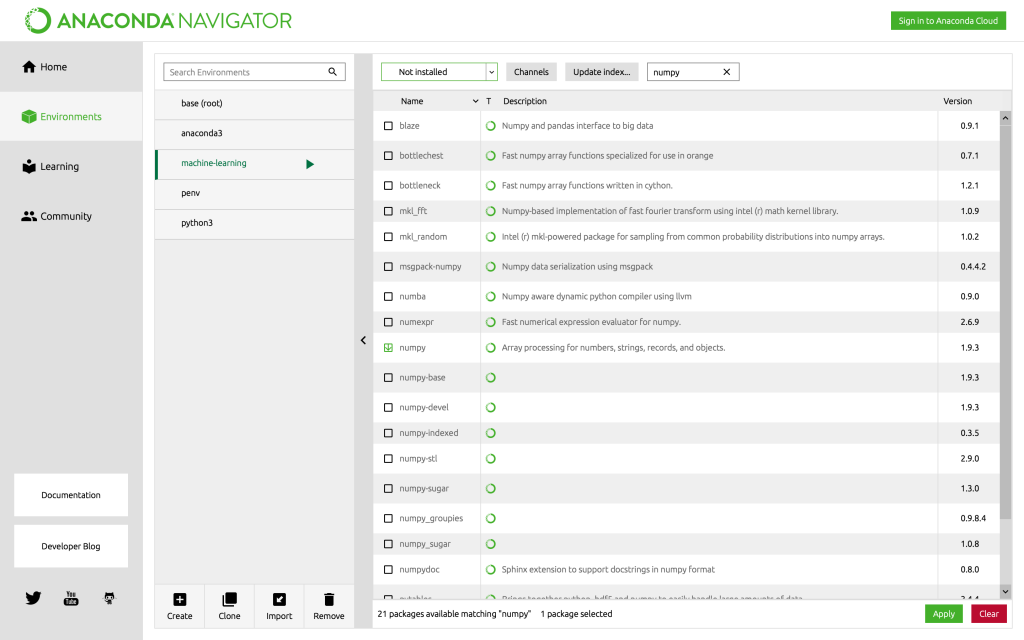
numpyがリストに現れますので、numpyの前チェックを入れて、右下の「Apply」をクリックします。
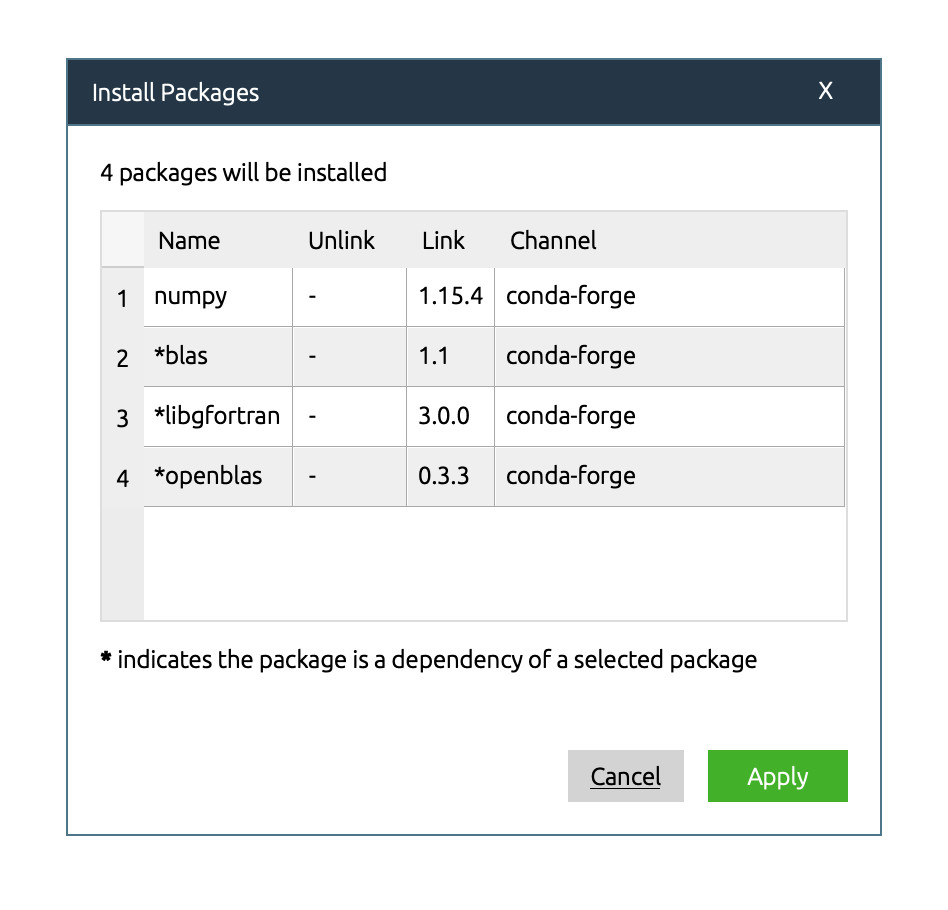
関連のパッケージも検出して、合わせてインストールするパッケージの一覧が表示されます。ここで「Apply」をクリックして、インストールします。全部conda-forge のChannelで提供しているパッケージですね。
PCの性能によりますが、通常は数分以内でパッケージのインストールが完了します。
他のパッケージも同じ要領でインストールします。
まとめ
いかがでしょうか?Anacondaを導入すると、PCに簡単に複数のPython仮想環境を構築、管理することができます。機械学習や深層学習のために、具体的に何をするかによりますが、一般的に下記のパッケージが必要かと思います。
sklearn、scipy、numpy、matplotlib、Pillow、Jupyter、pandas、keras、tensorflow、chainerなどです。
それぞれ、どういうふうに使うかについては、また別途それぞれの記事を書こうと考えています。
では、楽しい機械学習、深層学習の旅を始めましょう!
[amazonjs asin=”4822292274″ locale=”JP” title=”独学プログラマー Python言語の基本から仕事のやり方まで”]
[amazonjs asin=”4065142989″ locale=”JP” title=”機械学習スタートアップシリーズ Pythonで学ぶ強化学習 入門から実践まで (KS情報科学専門書)”]
深層学習中!(^.^) pic.twitter.com/SBKeFk9cmK
— 深層学習・Python・機械学習 (@kokensha_tech) 2019年1月28日


