RaspberryPiとSORACOM Air SIMと3G USBドングルAK-020
目次
RaspberryPiとSORACOM Air SIMと3G USBドングルAK-020
Raspberry Piを使って色々実験して、こんな小さいインタネットに繋がるコンピューターで本当に楽しいなとシミジミになり楽しくなって来たところで、今度は家や事務所のLANの環境ではなく、外でも使えると良いよねと思うようになるのは私だけでしょうか。
外と言えば、もちろんいろんな方法がありますが
- 無線ルーター
- 3G
- LTE
無線ルーターでRaspberryPiの隣に置けば、Wifiの環境になり、もちろんRaspberryPiはそのままインタネットに繋がることができます。しかし、無線ルーターを用意したり、無線ルーターの電源も一式確保しなければいけません。
なるべくシンプルな構成でできると理想ですね。
そこで、電話網を使っている3GやLTEの接続方法があります。
SORACOM Air SIMカードとUSBドングルAK-020
[amazonjs asin=”B078978LQC” locale=”JP” title=”CANDY Pi Lite LTE”]
こういうのもありましたが、17000円の値段では、ちょっと実験するだけでは少し高額な気がします。
実は、ずっと前からこういうのが気になっていました。上のモジュールと比べると6000円以内で、SIMカード付きで、USBドングルも付いていて、Raspberry Piに刺せば、使えるようです!
[amazonjs asin=”B01G1GSYHW” locale=”JP” title=”3G USBドングル AK-020 SORACOMスターターキット”]
SORACOM Air のSIMカードはこちらで単品で入手することもできます。
[amazonjs asin=”B015FFCZ02″ locale=”JP” title=”SORACOM Air SIMカード(データ通信のみ) (ナノ)”]
早速上のスターターキットの方を購入しました!
USBドングルAK-020の準備
SORACOM Air のSIMカード自体は高級感もなく、普通のSIMカードです、IoTでものをつなげるためのものでしたら、このぐらいで十分だと思います。
ABITのAK-020のUSBドングルですが、SIMカードを装着するためにカバーを開けるのが少し硬い感じです。爪のトレーニングになりそうです。笑

SORACOM AirのSIMカードは「ナノ」タイプなので、SIMカードアダプターをつけて、AK-020USBドングルに装着して行きます。
SIMカードの金属の面が下向けになっていることを確認してください。
装着しましたら、こんな感じです。


背景になっているAndroidアプリ開発機のHuawei Nexus 6Pですが、気にしないでください。笑
USBドングルAk-020とMacOS
RaspberryPiに接続する前に、Macで接続を試みましたが、なかなかうまく行きませんでした。
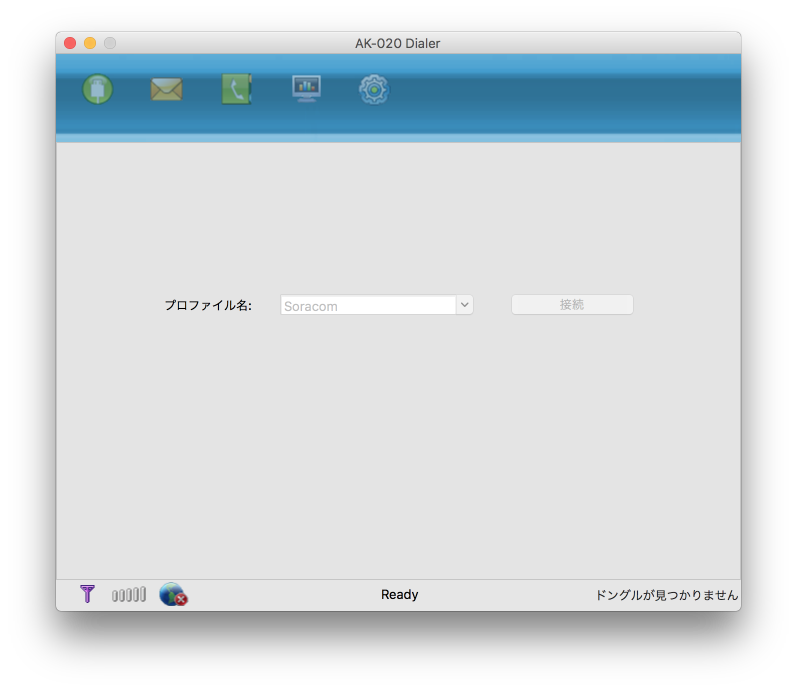
ドングルがMacbook Pro15に刺しているにも関わらず、「ドングルが見つかりません」という表示になっており、他に何も操作できない状況です。
最初は、不良品かなと思いましたが、流石にその確率は低いでしょうと。色々調べているところ、ABITのサイトに(http://www.abit.co.jp/productsupport/ak020/)に「OS X 10.8~10.11.6」がサポートするという記述が確認できました。私が今2018年3月16日現在使っているMacOSのバージョンは10.13.3です。おそらくMacOSバージョンの問題かと思われます。(MacOSでの動かし方がご存知の方がいらっしゃったら教えてください。)
USBドングルAK-020とWindows
ドングルとSIMカードの問題ではないことを照明するために、Windows10マシンで試したところ、すんなり接続できましたので、やはりMacOSの問題かもしれません。(ソフトウェアAK-020 Dialerの最後の更新が「2016年9月20日になっています。)
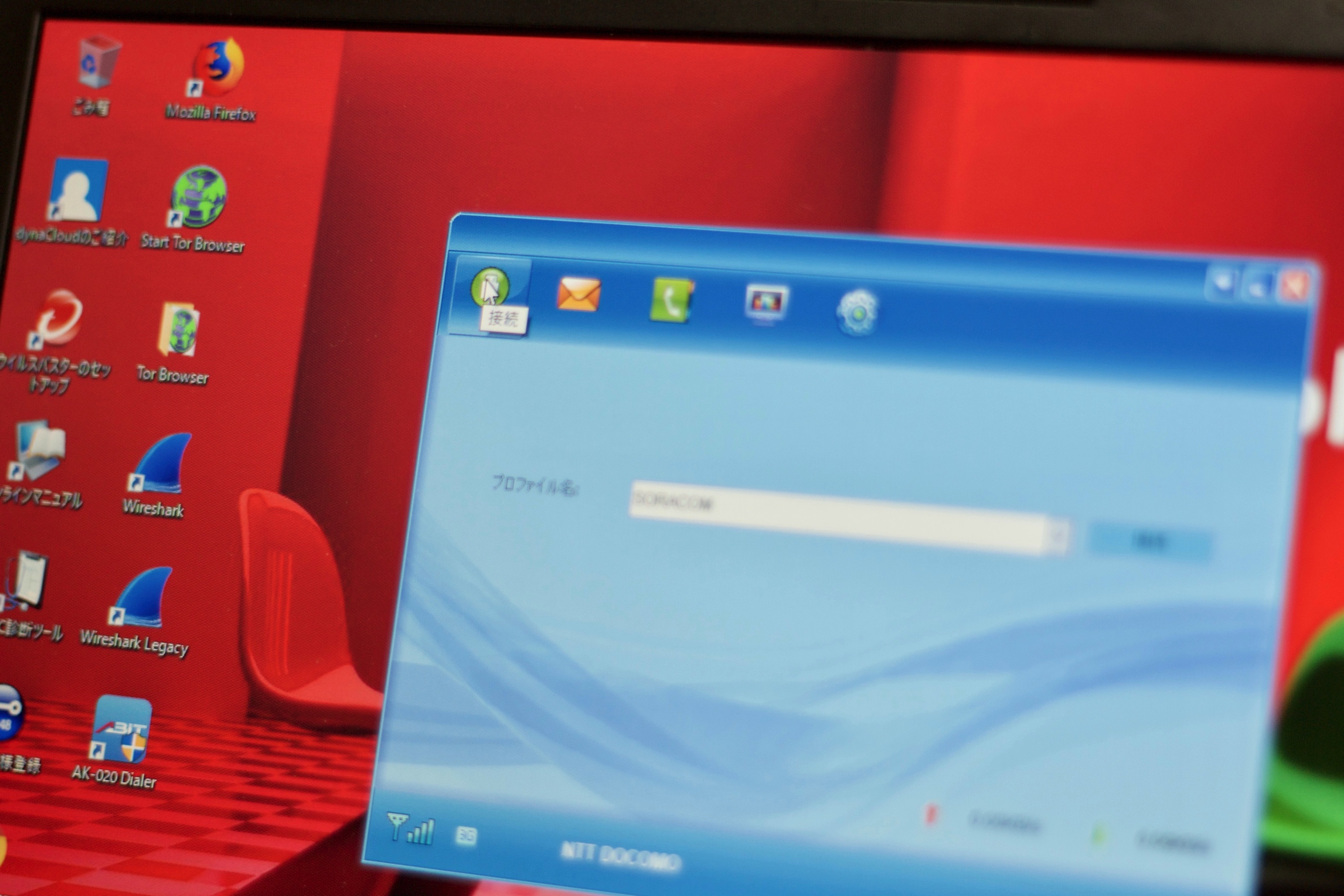
「接続」ボタンを押したあと
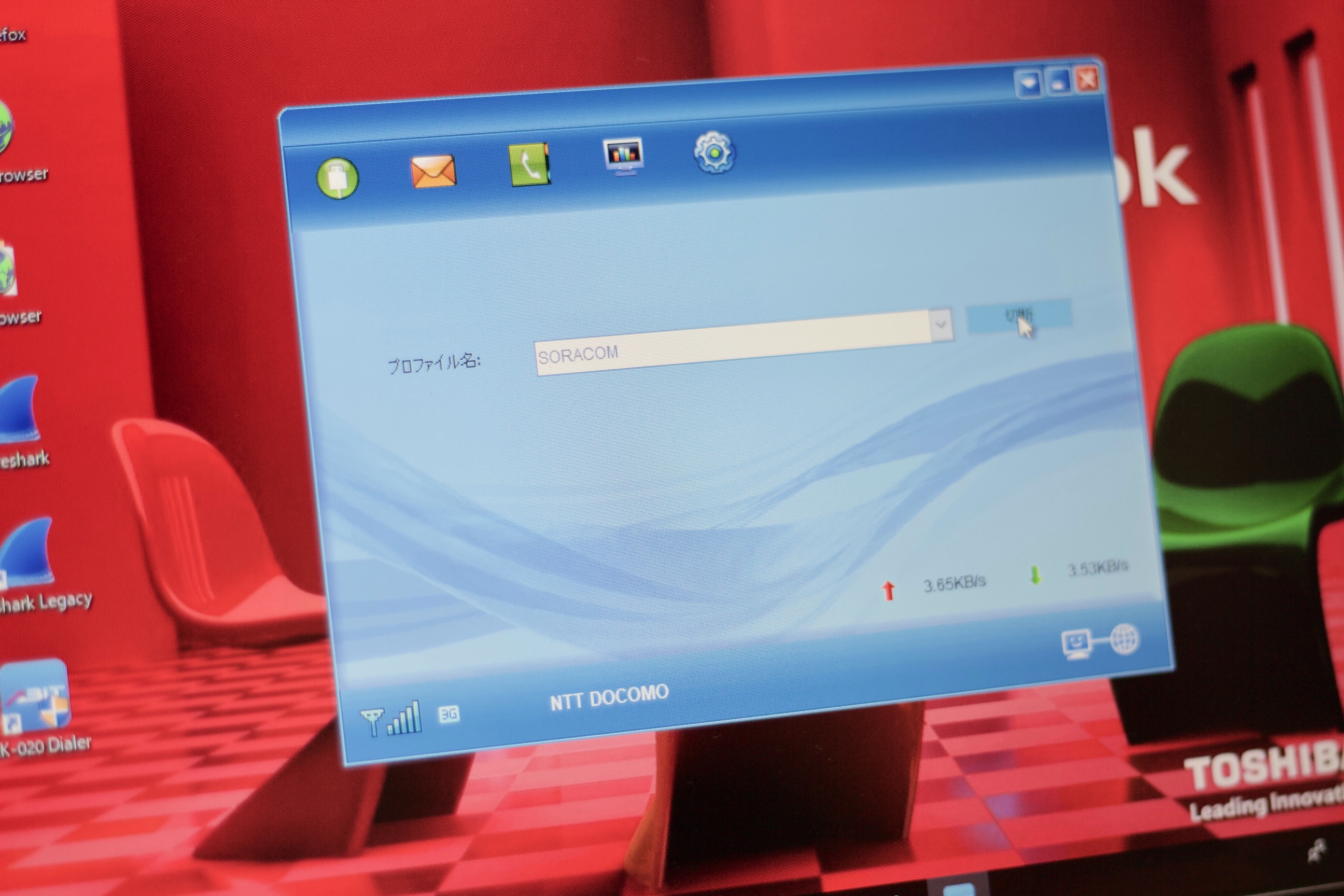
NTT DOCOMの3G回線に接続しているようです。
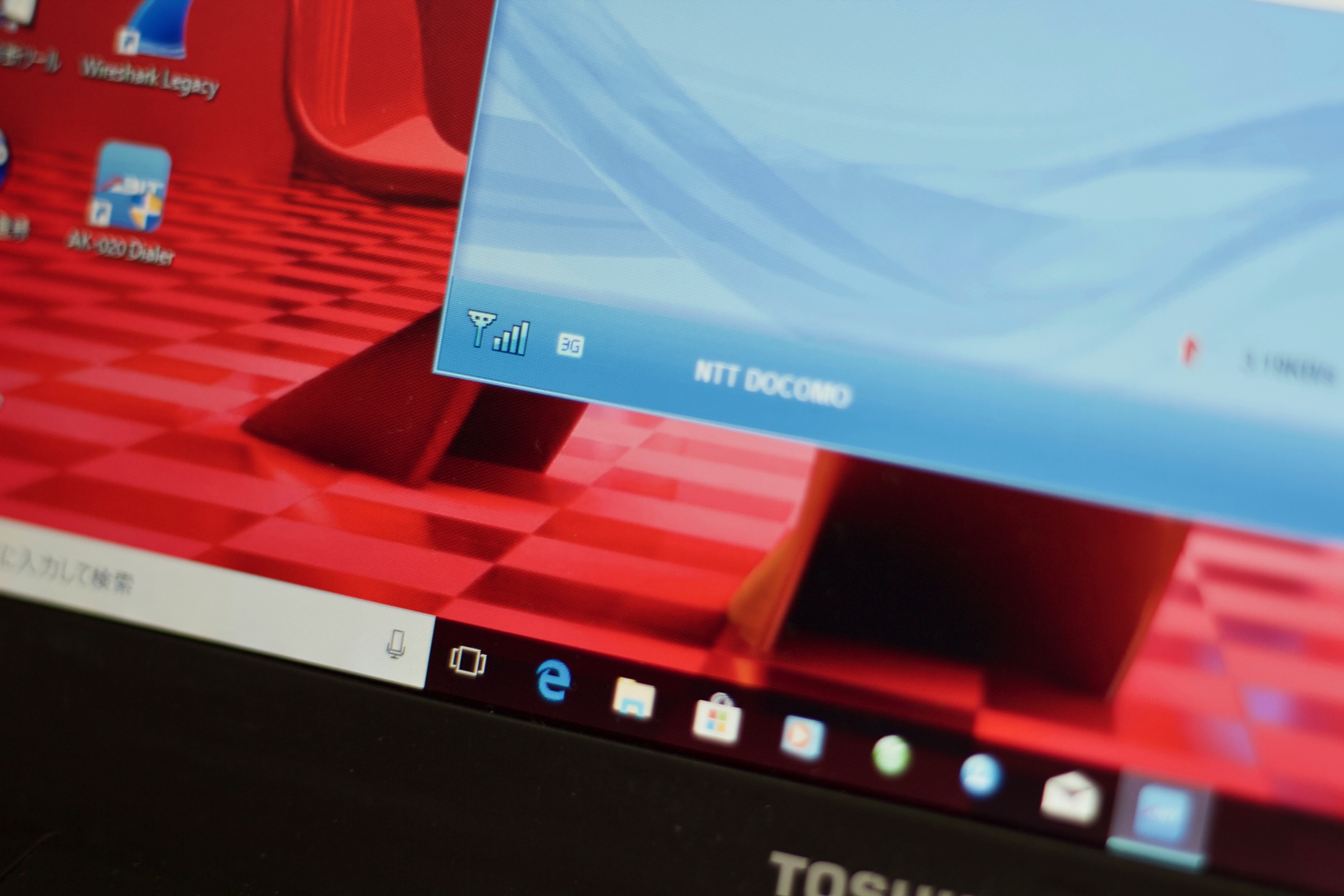
Windows 10のUSBに装着している様子です。

SORACOMユーザーコンソールでの設定
届いたSIMカードが使えるようにするために、下記の手順が必要です。
- SORACOMユーザーコンソールの発注画面で「受け取り確認」ボタンをクリック
- SIM管理画面で、SIMカードを登録する(届いた SIMカードの方にIMSIとPASSCODEが書いてありますので、そちらが必要です。無くさないように注意してください。)
- 状態を「使用中」に変更しておいてください。

登録後、回線の通信速度の選択などが設定できます。

これで、SORACOM側での準備が完了です。
Raspberry Pi 3の準備
(Raspberry Piは準備段階での設定や、必要なライブラリーをインストールする時にネットワークも必要ですので、LANでの接続の前提で)
RaspberryPiに刺すと、こんな感じになります。

初めて、RaspberryPiを使う方はこちらの記事をご参考ください。
RaspberryPiですと、上のようにMacとWindowsのようなGUI付きのソフトウェアもありますが、今回のRaspberryPiはデスクトップ環境が入っていないため、接続するスクリプトの方を使います。接続手順は下記の通りとなります
一回システムを更新します
最新の状態にアップデートしておくところまではいつもの手順です。
sudo apt-get update sudo apt-get upgrade
ここからは、SORACOM Airに必要なパッケージのインストールです。
まず、3G 接続に必要なパッケージを2つインストールします。
sudo apt-get install -y usb-modeswitch wvdial
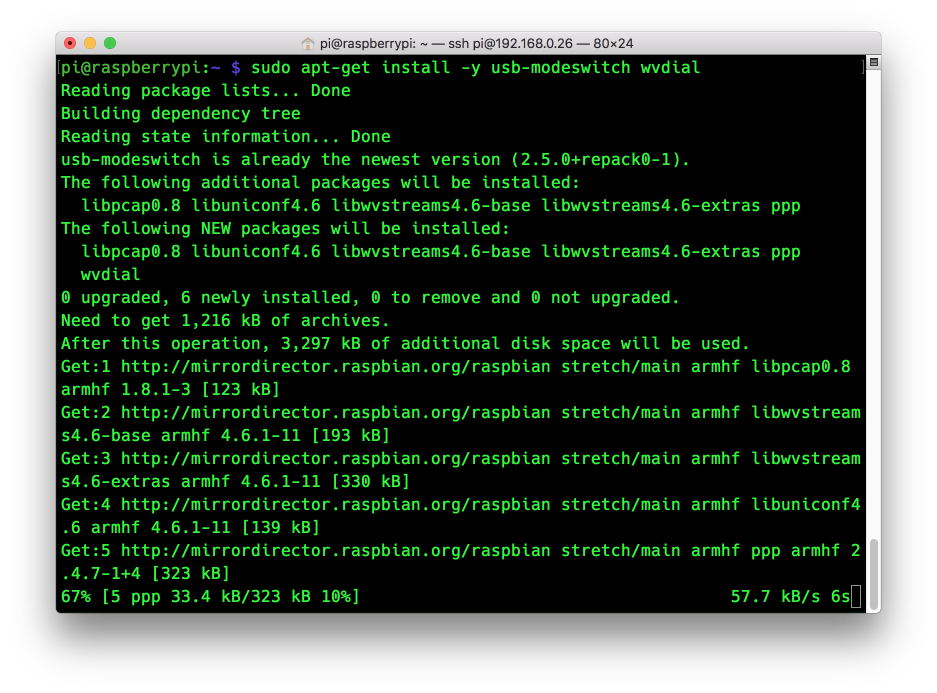 次に、3G接続用スクリプトをSORACOMのサイトからダウンロードします(piユーザーで実行した場合は、/home/pi/ ディレクトリにファイルがダウンロードされます)。その後、ファイルに実行権限を与え、/usr/local/sbin/フォルダに移動します。
次に、3G接続用スクリプトをSORACOMのサイトからダウンロードします(piユーザーで実行した場合は、/home/pi/ ディレクトリにファイルがダウンロードされます)。その後、ファイルに実行権限を与え、/usr/local/sbin/フォルダに移動します。
curl -O http://soracom-files.s3.amazonaws.com/connect_air.sh chmod 755 connect_air.sh sudo mv connect_air.sh /usr/local/sbin/
これで準備完了です!いよいよRaspberryPiから電話回線でインタネットへの接続です!
接続!
それでは、接続プログラムを実行してみましょう!
ここで、有線LANを外しておきます。
sudo /usr/local/sbin/connect_air.sh
お!問題なく、プログラムが実行されている様子です!
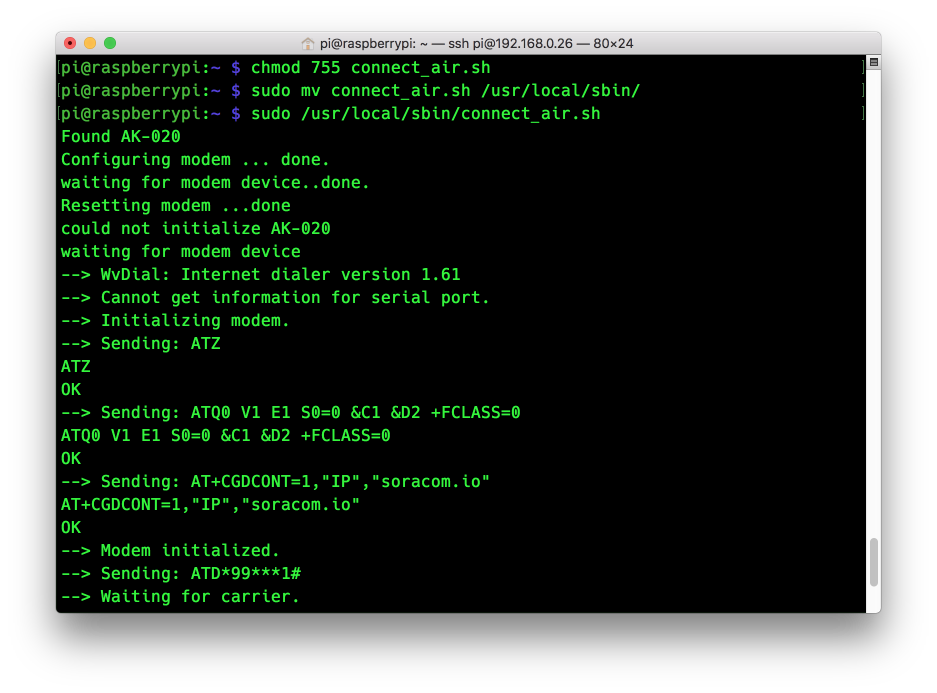
curl ipecho.net/plain; echo
RaspberryPiに与えられたIPアドレスを確認しましょう!
うまく行きました!お疲れ様でした!
これから、3G回線を使っているIoTプロジェクトも色々できるようになりますね!
楽しみです、IoTの何かを作りましたら、またこちらで共有します!
では、また次回!


