Raspberry Pi OSインストール
目次
Raspberry Piを買いました!次はどうする?
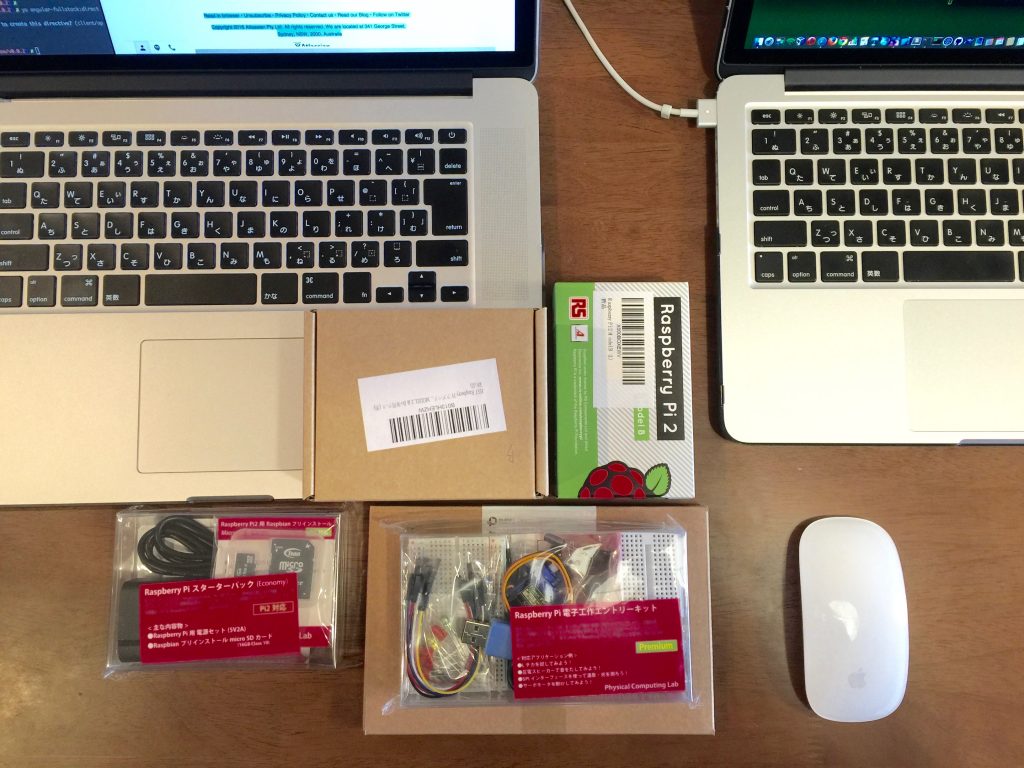
Raspberry Piは小型のコンピュータです。コンピュータにはOSが必要です。
Raspberry Piに様々なOSをインストールして運用することができます。(LinuxもWindowsも)
OSイメージをダウンロードする
まず、本家のサイトからあなたの使い慣れたOSを選んでください。
私がよくDebian系のLinuxを使うことが多いですので、この記事では、Raspbianを使います。インストールの手順に関してはみんな同じなので、ご参考になればと思います。(あくまでも私の個人の好みですので、皆さんはご自身のOSをお選びください。)
Raspbian Raspberry Pi のためのDebianです。(DebianはLinuxのDistroの一つです。Ubuntuのベースにもなっています。)
デスクトップ版は 「RASPBIAN STRETCH WITH DESKTOP」を選んでダウンロードしてください。
デスクトップ環境が要らない場合(サーバーとして使う場合など):「RASPBIAN STRETCH LITE」を選んでダウンロードしてください。(あとでデスクトップ環境が必要になった場合、デスクトップが追加できます。)
ダウンロードはTorrentを使ってダウンロードした方がすこい早いです。
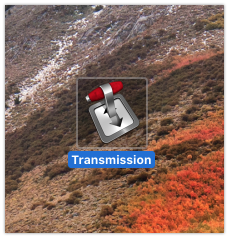
私が、Transmissionをよく使います。https://transmissionbt.com/
OSイメージをSDカードに焼く
ダウンロードしたあと、ダウンロードしたOSイメージをSDカードに焼く必要があります。
私は、Etcherを使っています。
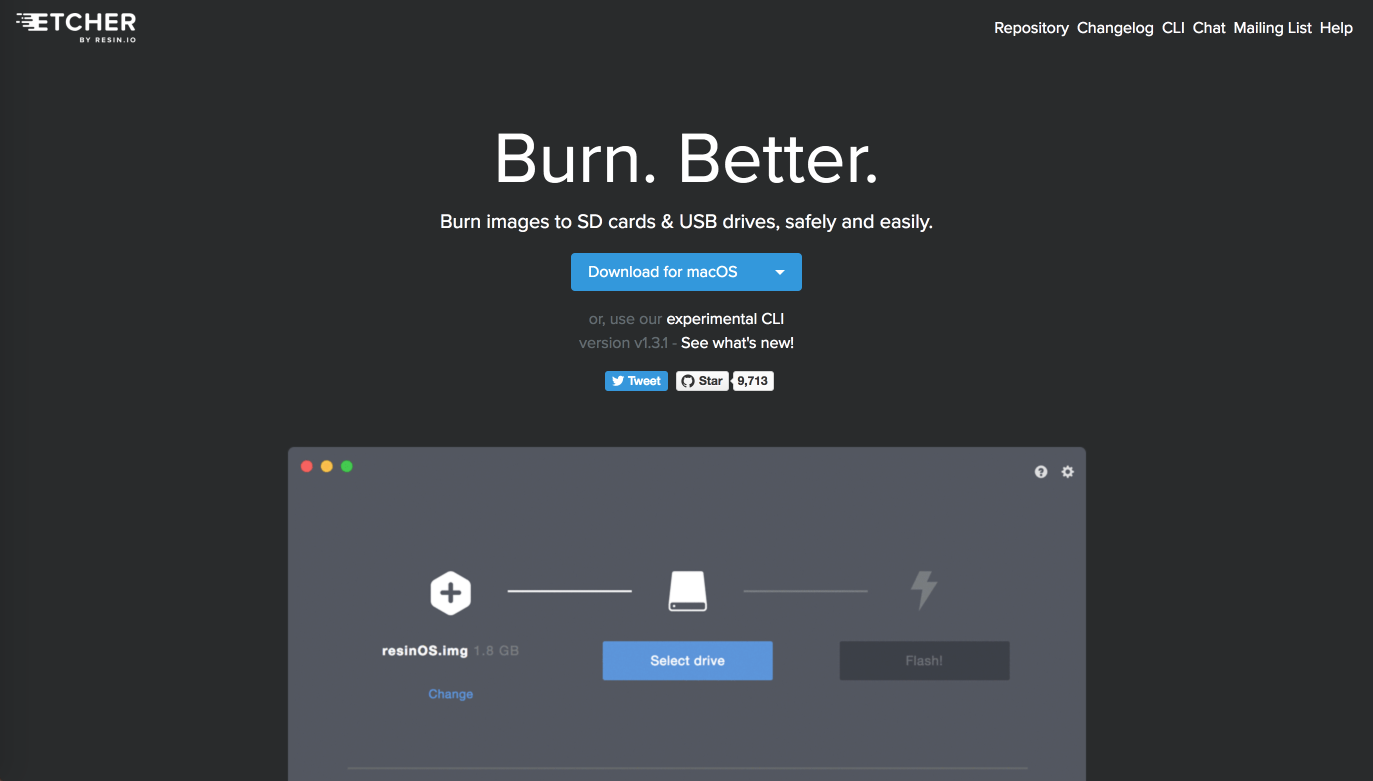
Etcherがすごく使いやすくて、SDカードをパソコンに挿入すると、自動的に認識してくれますので、誤操作のリスクも減ります。
実はetcherはオープンソースのプロジェクトでもあります。レポジトリはこちらです。https://github.com/resin-io/etcher
イメージをFlashするのが始まったら、しばらく待つだけです。
システム起動する前の準備
イメージの書き込みが完了しましたら、もう一つ作業があります。
デスクトップ環境のある場合、電源、ディスプレイ、キーボード、マウスをつけて
デフォルトのログイン情報(ユーザー名:pi/パスワード:raspberry)でログインできますが
デスクトップ環境のない場合は、まずsshで別の端末からログインしなければいけんませんので、ここで下記の作業が必要です。
別のパソコンでsshという名前の中身のないファイルを一つ作っておきます。
このファイルを、書き込み完了後のSDカードのルートにコピーするだけで良いです。
もちろん、最初は無線LANが設定されていないので、有線LANを繋げている状態にしてください。
電源ON!
最後、このSDカードをRaspberryPiの本体に挿入して、電源ONにすれば、RaspberryPiが使用可能です!
デスクトップに起動したあと、またいくつかやることがあります。下記の記事をご参照ください。
最初は、Wifiの設定とかもできていないので、ケーブルでLANに繋がるあるいは直接に、モニターキーボードで接続している前提です。
一番最初からwifiが使えるためにmicroSDカードでの設定は下記の記事をご参考ください。
sshが使えるようになったとはいえ、まだ油断してはいけません。
特にネットワーク関連こそ障害が起こった場合、ネットワーク接続そのものが利用できないので、別の接続する手段が必要ですが、直接にキーボードやモニターなど接続できる環境でしたら、良いですが、もしあたながリモートでサポートする立場でしたら、場合によっては2、3時間の新幹線を意味することがあります!笑(実際にあった話)
なので、そうならないために、Raspberry Piを設定したら、ついでに、USB-シリアル接続も有効にしておきましょう!
[amazonjs asin=”B01CSFZ4JG” locale=”JP” title=”Raspberry Pi3 Model B ボード&ケースセット 3ple Decker対応 (Element14版, Clear)-Physical Computing Lab”]
他に必要な設定
最後、色々インストールして、スペースがなくなる前に、これをやっておきましょう!
SDカードの使われていない領域を開放し、すべての領域を使えるようにしましょう!
sudo raspi-config
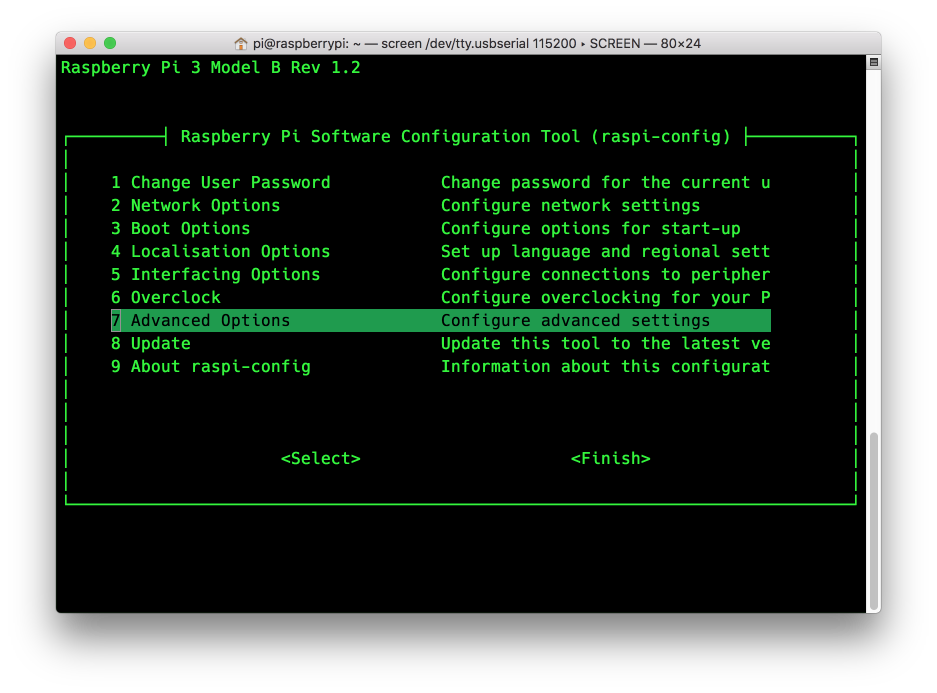
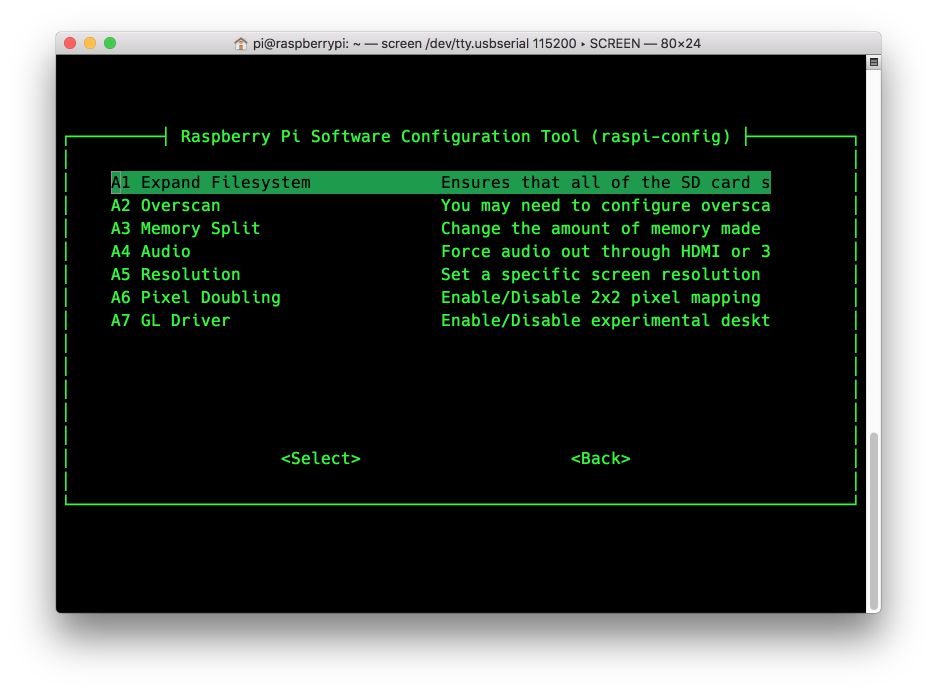
設定が終わりましたら、再起動しますかと聞かれます。
Yesと答えて再起動しましょう!
これで、Raspberry PiのOSのインストールと準備はOKです!
Raspberry Pi3とRaspberry Pi Zero Wも同じ手順です。(Raspberry Pi Zero Wの場合は、Strecth Liteを使うことが多いです。)
[amazonjs asin=”B06XSV23T1″ locale=”JP” title=”【Fire, Fire HD 8, Fire HD 10対応】Samsung microSDカード32GB EVOPlus Class10 UHS-I対応 Nintendo Switch 動作確認済 正規代理店保証品 MB-MC32GA/ECO”]
[amazonjs asin=”B017SPI1C8″ locale=”JP” title=”サンワサプライ アルミメモリーカードケース(microSDカード用・両面収納タイプ) FC-MMC5MICN”]
届いた!
これで好きなだけ #RaspberryPi OSをいっぱい焼いていっぱい実験できる!OSのMicroSDカードが増えても管理できる!#ラズパイ 本体は数個で十分使いまわせる! pic.twitter.com/xNMnvo5gQA— 川島@ソフトウェア、Web、アプリ、IoT作るのが大好き (@kokensha_tech) 2018年9月25日


